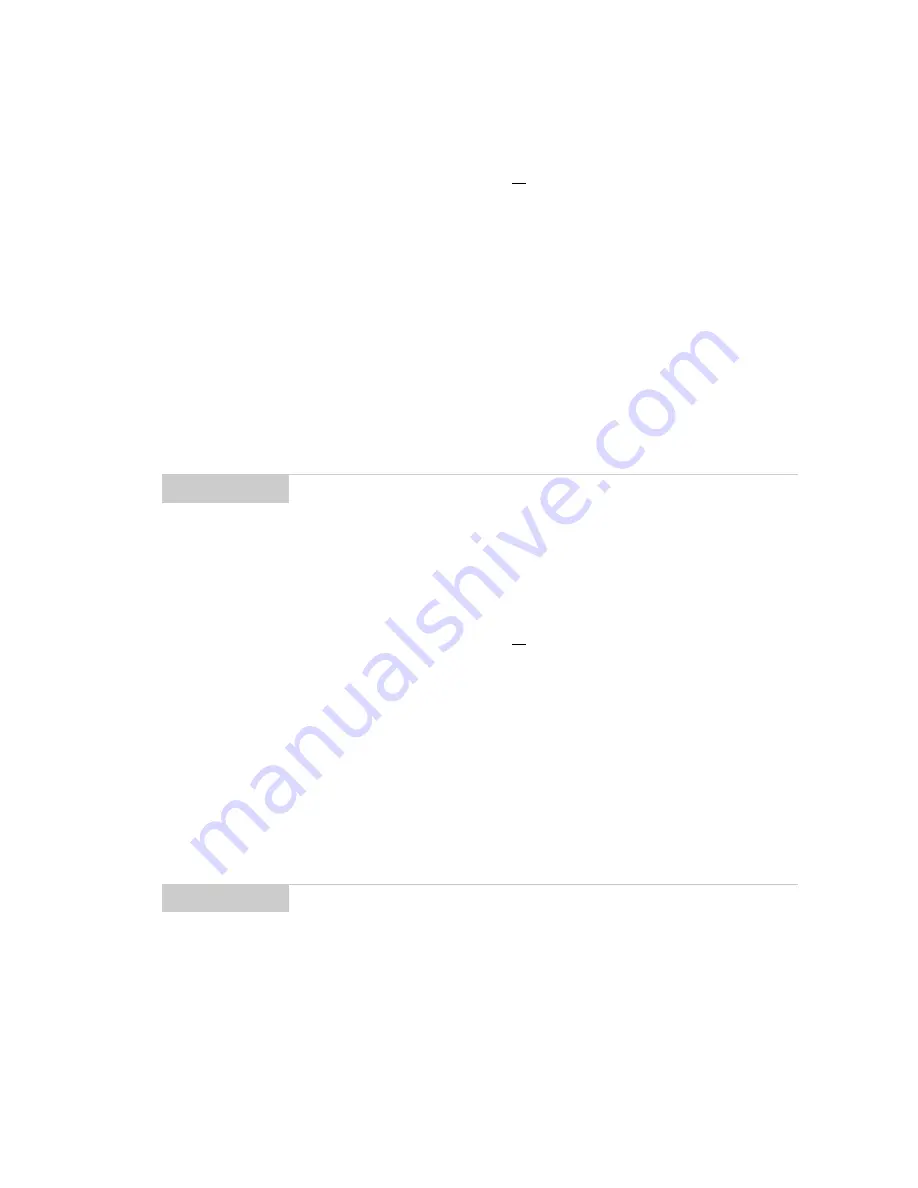
Managing Tasks and Appointments — Using the Tasks function
Installation and User’s Guide
119
To delete tasks
1.
In the Home screen, scroll to the TASKS icon and click.
2.
In the Tasks screen, scroll to the task you want to delete, then
click to view the menu. Scroll to Delete Task and click.
3.
A dialog box appears, asking if you want to delete the task.
Click Yes. (This dialog box appears only if you have set the
Confirm Task Delete field to Yes in the Tasks Options screen.)
You return to the Tasks screen and you can see that the task is no
longer listed.
To change a task’s status
1.
In the Home screen, scroll to the TASKS icon and click.
2.
In the Tasks screen, select the task for which you want to
change the status, then click to view the menu.
3.
Depending on the task’s current status, scroll to either Mark
Completed or Mark In Progress and click.
The task’s status is changed.
Note
Delete all completed tasks by scrolling to Delete Completed
and clicking.
You can also delete tasks in the Edit Task screen.
Note
You can only change the status of a completed task to “In
Progress”. You can mark a task “Completed” if it is marked
“Deferred”, “Waiting”, “Not Started”, or “In Progress”. To
change a task to a status other than “Completed” or “In
Progress”, edit the task. See page 118 for more information
on editing tasks.






























