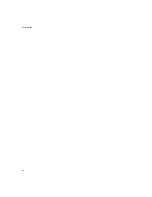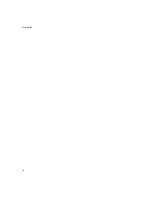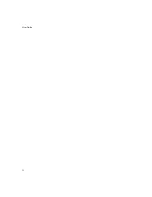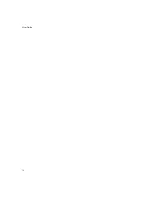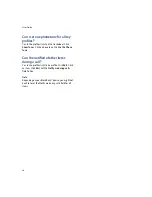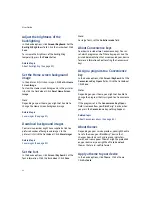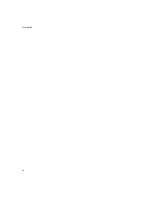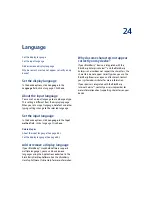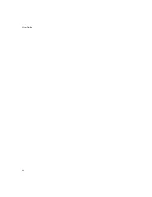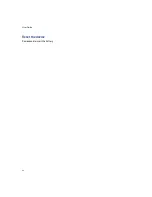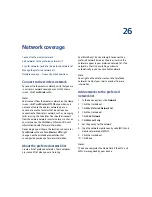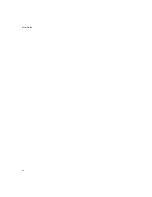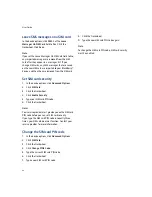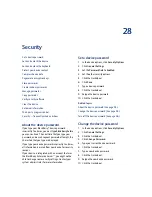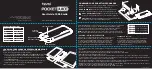23
Screen display
Turn off automatic backlighting adjustment
Set how long backlighting remains on
Turn on and off the device screen
Adjust the brightness of the backlighting
Set the Home screen background image
Assign a program to a Convenience key
About backlighting
The screen and keyboard on your BlackBerry® device
are designed to be lit so that you can use your device
in various lighting levels.
The device is also designed to adjust the backlighting
level automatically as the lighting level in your
environment changes.
Turn off automatic backlighting
adjustment
To stop your BlackBerry® device from adjusting the
backlighting level automatically, in the device options,
click
Screen/Keyboard.
Set the
Automatic Backlight
field to
No.
Click the trackwheel. Click
Save.
Related topic
About backlighting (See page 81.)
Set how long backlighting remains on
To set how long backlighting stays on if you do not use
your BlackBerry® device, in the device options, click
Screen/Keyboard.
Set the
Backlight Timeout
field.
Click the trackwheel. Click
Save.
Related topics
About backlighting (See page 81.)
Adjust the brightness of the backlighting (See page
82.)
Turn on and off the device screen
To turn on the screen, roll the trackwheel or press a
key. When your BlackBerry® device is not used for a
period of time, the screen turns off to conserve battery
power.
Related topics
Summary of Contents for 8707 - VERSION 4.1
Page 1: ...BlackBerry Wireless Handheld Version 4 1 User Guide...
Page 4: ......
Page 8: ......
Page 10: ...10 User Guide...
Page 22: ...22 User Guide...
Page 26: ...26 User Guide...
Page 32: ...32 User Guide To move between presentation views in a presentation press M...
Page 36: ...36 User Guide...
Page 40: ...40 User Guide...
Page 56: ...56 User Guide...
Page 64: ...64 User Guide...
Page 66: ...66 User Guide...
Page 68: ...68 User Guide...
Page 70: ...70 User Guide...
Page 72: ...72 User Guide...
Page 76: ...76 User Guide...
Page 84: ...84 User Guide...
Page 86: ...86 User Guide...
Page 88: ...88 User Guide Reset the device Remove and reinsert the battery...
Page 92: ...92 User Guide...
Page 100: ...100 User Guide...
Page 104: ...104 User Guide...
Page 108: ...108 User Guide...
Page 110: ...110 User Guide...
Page 112: ...112 User Guide...
Page 122: ...122 User Guide...
Page 126: ...126 User Guide...
Page 130: ...130 User Guide...
Page 134: ...134 User Guide...