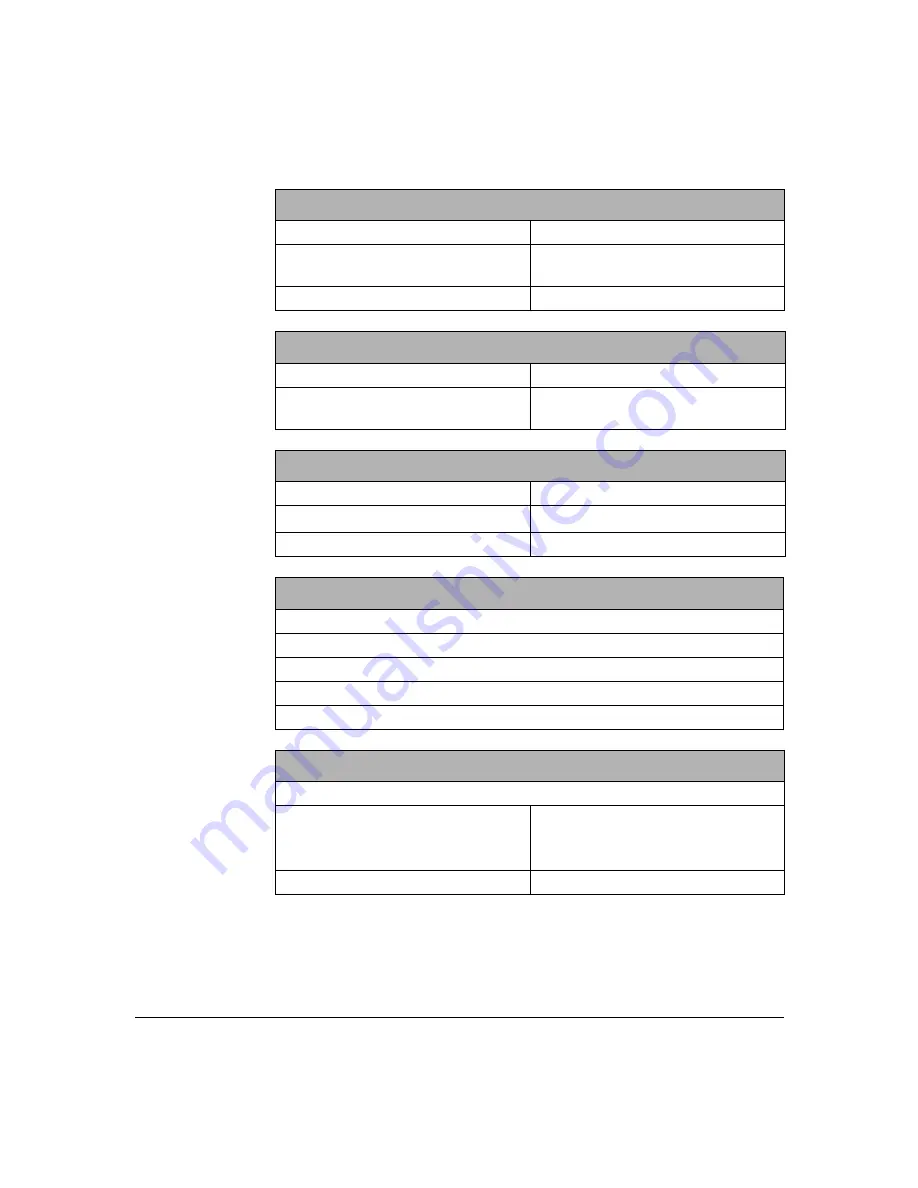
68
Audio and Video Inputs
Audio Input
1 Line in RCA Phono
Video Input
1 Composite RCA Phono, PAL or
NTSC
Peripheral camera port
MiniDin-8
Audio and Video Outputs
Audio Output
1 Line out RCA Phono
Video Output
1 Composite RCA Phono PAL or
NTSC
Internal Camera
Image sensor
1/3” Color
Lens
f1.6
Manual Tilt
+25º / -2º
Full Duplex Audio Processing
Handset or Handsfree Speakerphone Modes
Adaptive Sub-band Echo Cancellation
Automatic Gain Control
Internal Speaker
Internal Microphone
External PTZ Camera Control
3 Serial Data RS-232/V2.4 1.2 to 115.2kbps
Connector
9 way D-type Female, DCE
8 pin Mini-DIN Female, custom
pinning.
PTZ Drivers Supported
Canon VCC4, Sony EVI-D100
Summary of Contents for mm146
Page 1: ...ACU800A PSTN mm146 IP Videophone mm156 IP PSTN Videophone User Guide...
Page 36: ...34...
Page 44: ...42...
Page 62: ...60...
Page 66: ...64...















































