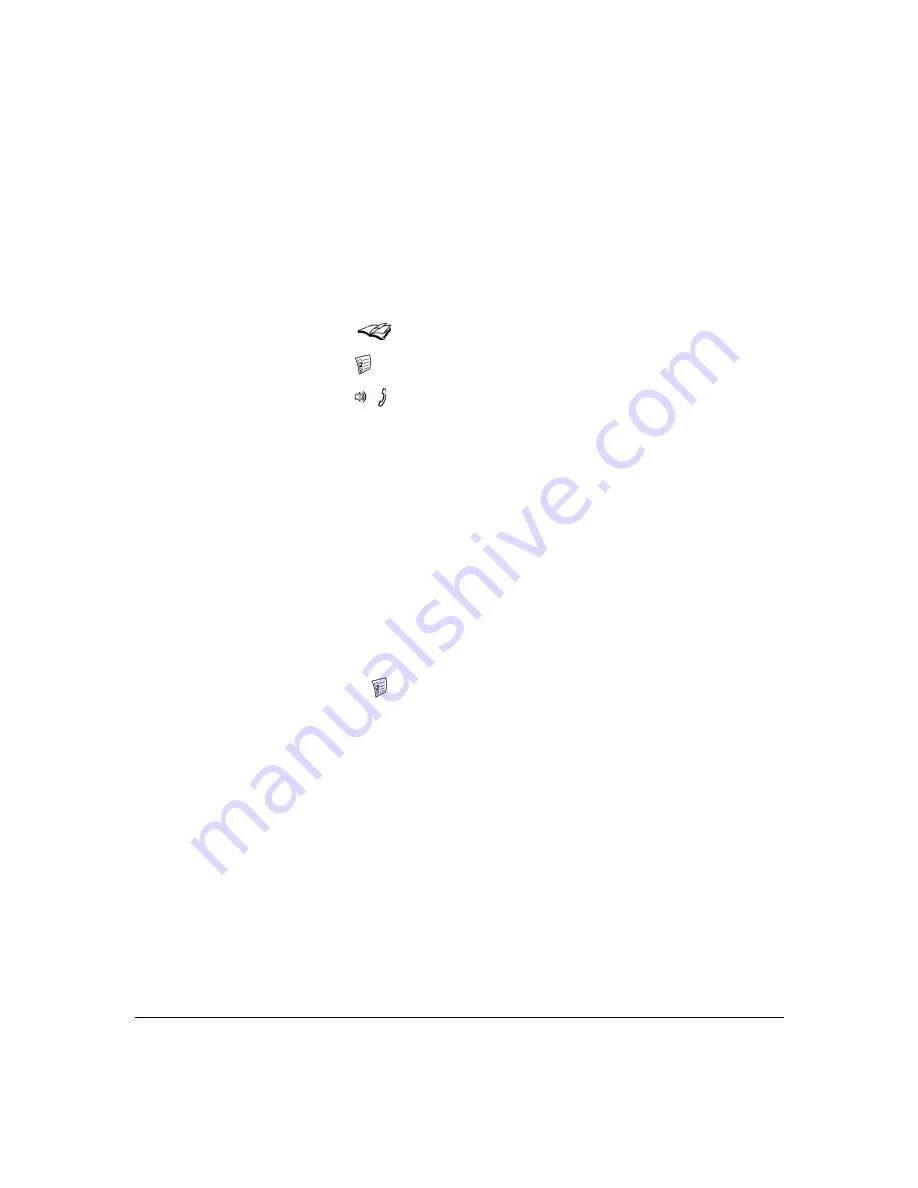
9
Introduction & Getting Started
“Waking” the Videophone
If your videophone remains unused for approximately 20 minutes, it will go into
“sleep” mode and the screen appears blank.
To “wake” the videophone:
• Lift and replace the handset, or
• Press the
start
button, or
• Press the
menu
button, or
• Press the
button, or
• Press the round arrow center button.
Getting the Best from your Videophone
There are a few steps you can take when setting up the videophone to ensure that you
get the best results.
Focusing the Camera
You can focus the built-in camera on your videophone to ensure that the video image
you send is crisp and clear.
To focus the camera:
1.
Press the
menu
button to display the Setup Menu options.
2.
Press the number
3
key to view the Camera Video Setup options.
3.
Press the number
1
key to view the built-in camera preview. You should see
yourself on the screen.
4.
Slowly twist the outer ring of the camera either way to bring the image into
sharp focus. Usually only a small adjustment is required.
Lighting
As with conventional photography, correct lighting is vital to achieving the best
results from your videophone.
Make sure your face is well lit, preferably from the front, and avoid having lights
behind you that might shine into the camera lens.
Summary of Contents for mm146
Page 1: ...ACU800A PSTN mm146 IP Videophone mm156 IP PSTN Videophone User Guide...
Page 36: ...34...
Page 44: ...42...
Page 62: ...60...
Page 66: ...64...


























