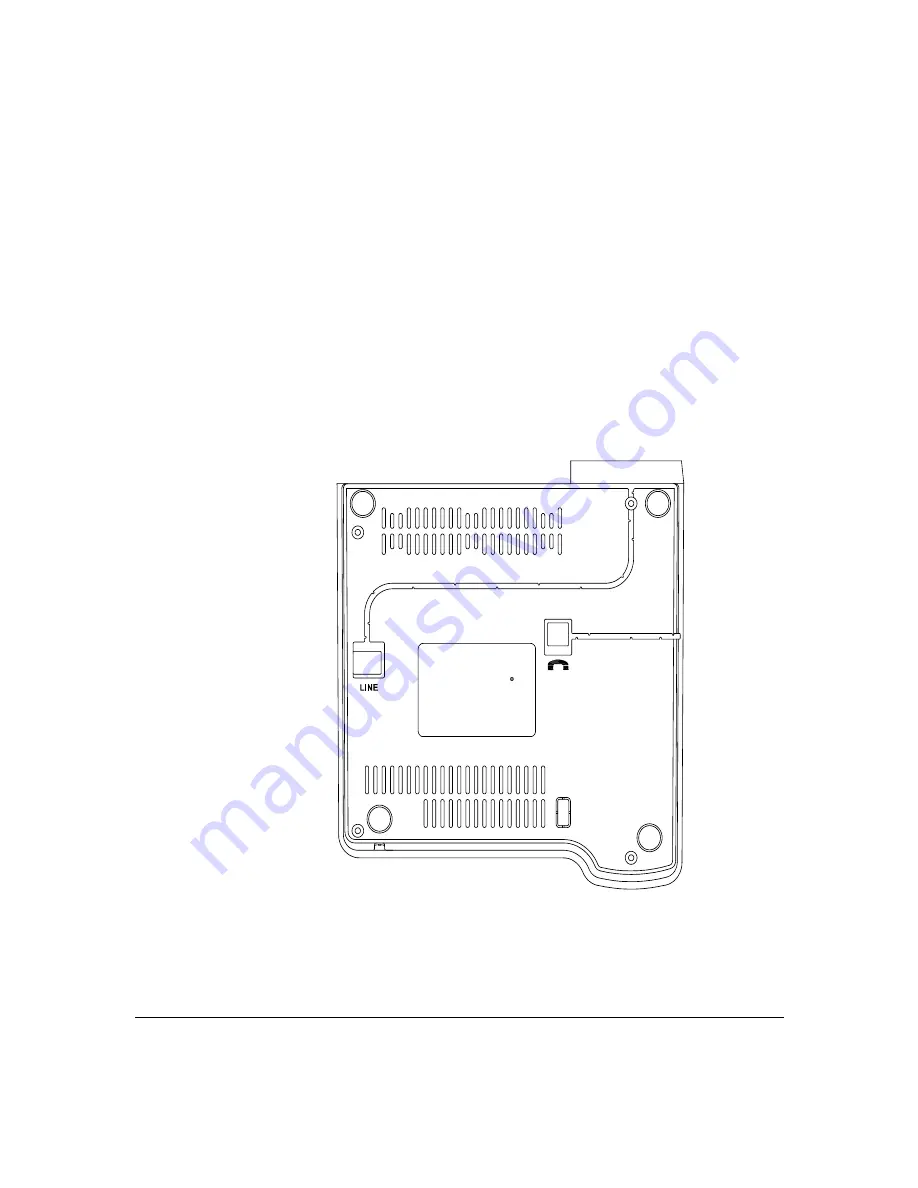
7
Introduction & Getting Started
Connecting the Equipment
Read the Safety Information at the front of this manual
.
To connect the handset:
1.
Plug the handset cable into the handset, then connect the other end into the
socket on the base of your videophone.
2.
Press the handset cable into the channel on the base of the unit.
To connect the PSTN line cable (mm156 only)
1.
Connect one end of the PSTN line cable to the RJ-11 socket underneath the
videophone,
2.
Connect the other end into the phone line jack on the wall.
Summary of Contents for mm146
Page 1: ...ACU800A PSTN mm146 IP Videophone mm156 IP PSTN Videophone User Guide...
Page 36: ...34...
Page 44: ...42...
Page 62: ...60...
Page 66: ...64...
























