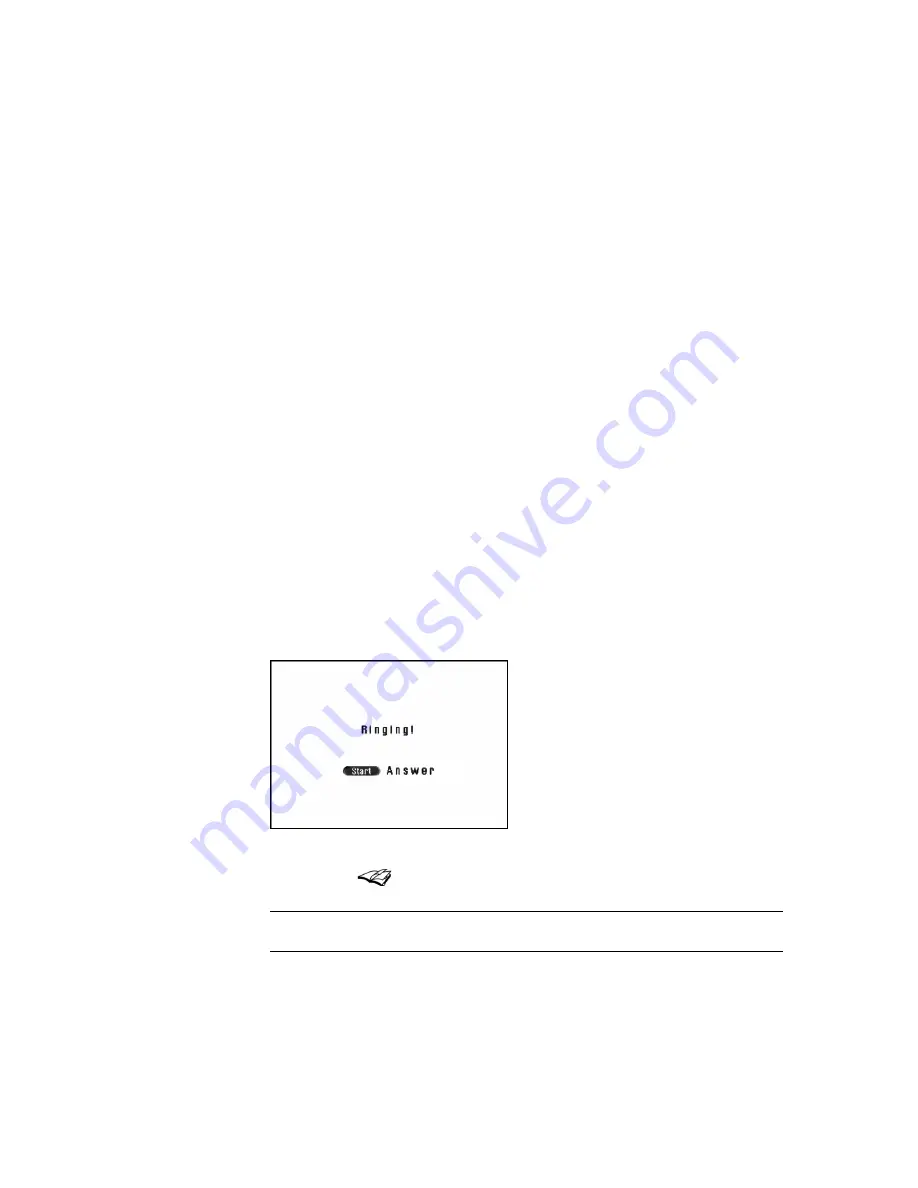
35
CHAPTER 4
Receiving a Call
This chapter explains how to receive a call. You can receive a call either:
• Manually
• Using the Auto Answer feature
Receiving a Call
If your videophone is called by a remote user and Auto Answer is set to
OFF
, the
following screen is displayed:
• Pick up the handset,
or
• Press the
start
button.
Note:
If you are working with the menus and the phone rings you must exit the menus
before you can answer the phone.
Summary of Contents for mm146
Page 1: ...ACU800A PSTN mm146 IP Videophone mm156 IP PSTN Videophone User Guide...
Page 36: ...34...
Page 44: ...42...
Page 62: ...60...
Page 66: ...64...






























