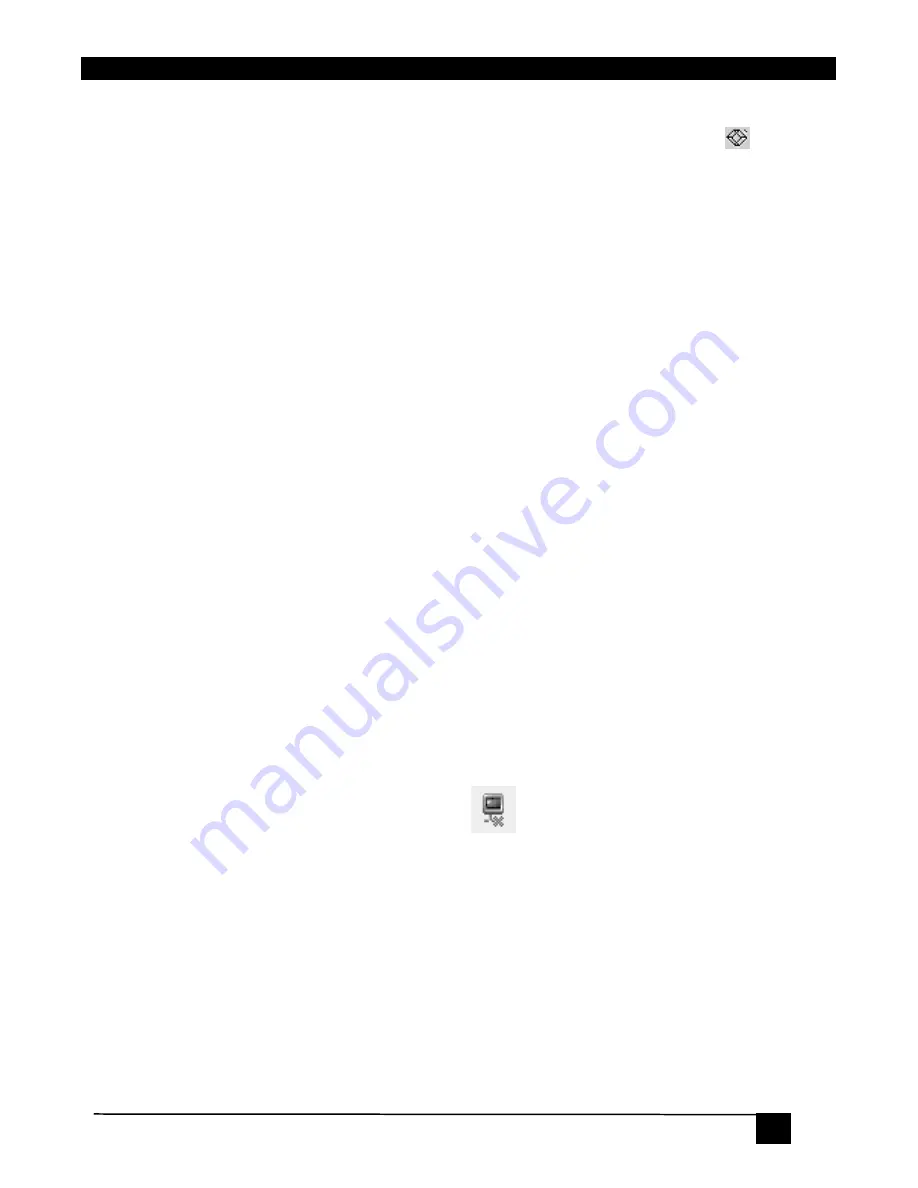
10. Troubleshooting - Safe mode
37
Hide Toolbar
– Check this option to hide the Toolbar from the next reconnection onwards.
To toggle the Toolbar on and off, press
F9
or double-click the System tray icon
. See
above page 28.
Full Screen Mode
- Check this option to make the remote session screen appear in full
screen mode from the next reconnection onwards. To toggle the full screen mode on and off,
press
F11
. (Also see section below).
Configuration
– This only appears in the menu when an Administrator is logged in. Click
Configuration
to access the Web configuration interface.
9.11
Full screen mode
Work on the Target Server as if you are working on a local computer, with full screen mode.
To work in full screen mode:
1. Ensure that the Client computer has the same screen resolution as the Target Server.
2. Press
F11
. The Internet Explorer window disappears, leaving the Internet Explorer menu
bar at the top.
3. Right click the Internet Explorer menu bar and check Auto-Hide. The Internet Explorer
menu bar disappears. You are in full screen mode.
To exit full screen mode:
Press
F11
. Or place the mouse at the top of the window to display the Internet Explorer
toolbar and click the Restore button.
Note! Full screen mode can also be activated from the Toolbar menu, see page 37.
9.12
Disconnecting the remote session
To disconnect the session, on the Toolbar, click
. The Login page appears. You can re-
login, or close the browser window to disconnect the session.
10. Troubleshooting - Safe mode
From the Safe mode you can:
Restore factory defaults
- When you cannot access the system e.g. you have forgotten the
Username or Password, restore factory defaults from the Safe mode. (Section 8.9 on page 26
explained how to restore factory settings from the Web interface).
Restore the device firmware
– If during a firmware update there is a power failure and you
can no longer access the system you can restore the device firmware from the Safe mode.
















































