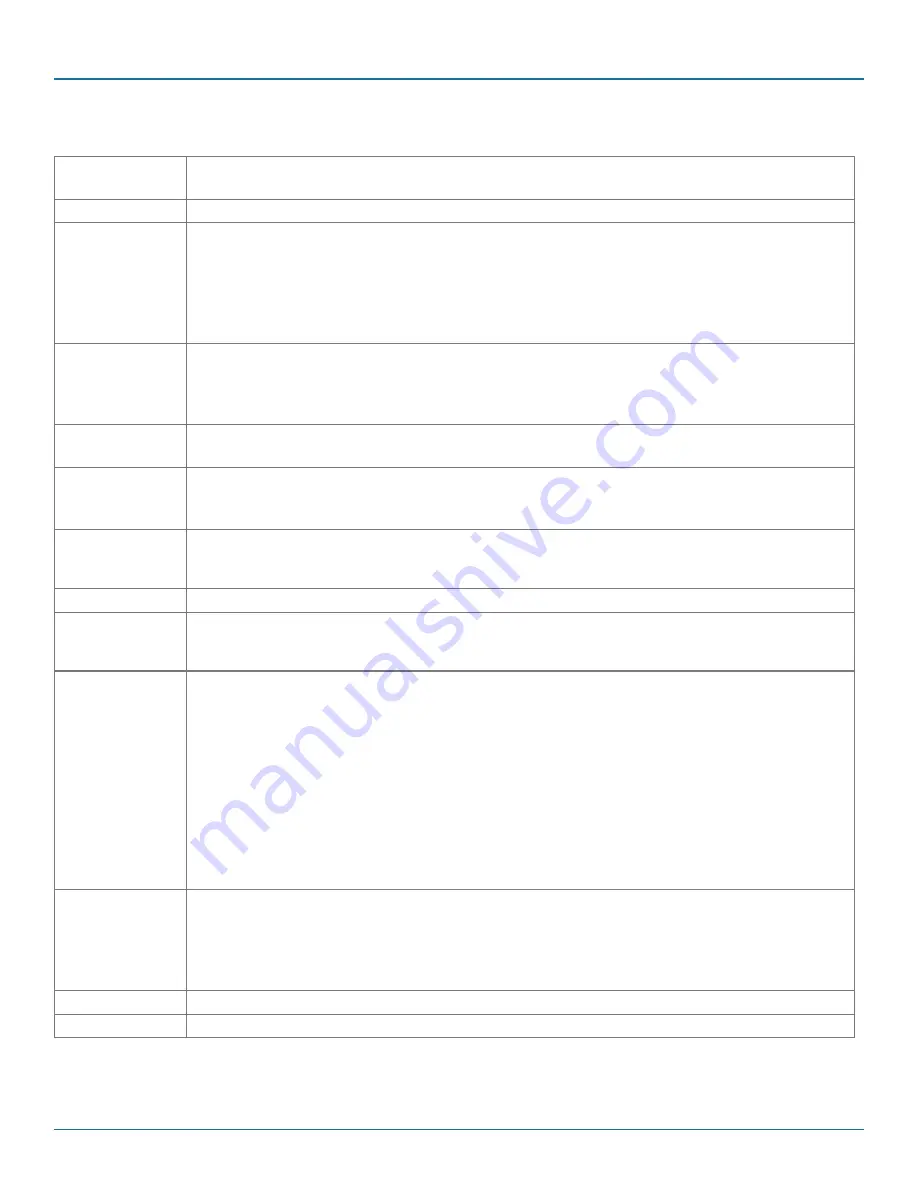
724-746-5500 | blackbox.com
724-746-5500 | blackbox.com
Page 7
Technical Specifications
Technical Specifications
Approvals
Unit: FCC, CE, RoHS2;
Power Supply: FCC, CE, RoHS2, TUV, UL
®
DDC Support
DTX1000-T (Transmitter): I
nternal DDC table
Default Settings
DTX1000-T (Transmitter):
IP Address: 192.168.1.22;
DTX1000-R (Receiver):
IP Address: 192.168.1.21;
Username: admin;
Password: N/A, blank password by default
Distance
DTX1000-T (Transmitter):
Distance (maximum) from CPU to TX: 16 feet, DVI-D and USB limitations;
Distance (maximum) between TX and RX: 328 feet (100 m), use a network switch to get further
distances
Encryption
Secure Sockets Layer (SSL) over a TCP/IP up to 128-bit for transmitter to receiver with virtualized targets,
dependent on configuration
Environmental
Temperature:
Operating: 32ºF to 104ºF (0ºC to 40ºC);
Humidity: 80%, noncondensing
Heat Dissipation
(BTU/hr.),
Maximum
DTX1000-R (Receiver):
(5VDC x 4Amps) * 3.41 = 68.2 BTU/h MAX (Voltage x Nominal Current) * 3.41 = BTU/H
Hotkey Support
PrtScrn (default)
Operating
Systems
Supported
Microsoft Windows Vista, XP, Windows 7, Windows 8, Server 2003, Server 2008, Server 2012, Linux,
Solaris, Mac OS
Connectors
DTX1000-T (Transmitter):
(1) DVI-I female (digital only) input,
(1) Mini USB Type B female input (USB 2.0 compliant),
(1) 2.5-mm DC jack for power,
(1) RJ-45 female network port;
DTX1000-R (Receiver):
(1) DVI-I female (digital only) output,
(4) USB Type A female,
(1) RJ-45 network,
(2) 3.5-mm MIC/Stereo,
(1) 2.5-mm barrel for power
Power
Input: 100-240 VAC, 50/60 Hz, 0.9 Amps max., external in-line power supply;
Input connector type: IEC320, C8;
Output: 5 VDC, 4 Amps max., 20 Watts;
Output connector: 2.5-mm barrel
Power supply cord length: 6 feet (1.8 m)
Dimensions
Each unit (TX or RX): 1.38"H x 6.44"W x 4.31"D (3.5 x 16.35 x 10.94 cm)
Weight
Each unit (TX or RX): 0.848 lb. (0.38 kg)








































