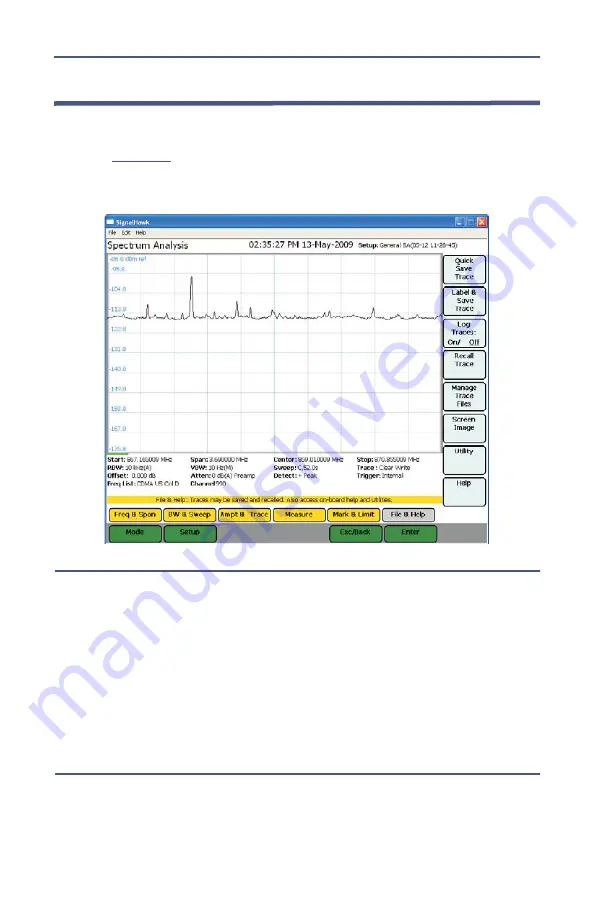
SignalHawk™ PC and Rack Mount Models
45
File & Help Menu
When File & Help is clicked, menu selections for saving the current trace,
selecting the utility option, activating the logging feature, and accessing help
features (
) are enabled. A trace is saved as a file and stored in the
default file location of the host PC.
Figure
34
Example, File & Help Menu
Quick Save Trace
Saves the trace that is displayed on the screen.
1.
Click on File & Help.
2.
Click on Quick Save Trace.
Note:
The trace is stored as a file in the default file location of the
host PC. Each quick save is stored in a separate file that is named
using the measurement and date-time file naming format:
Measurement name(MM-DD HH-MM-SS).shf. Where the first MM
is the month, DD is the day, HH is the hour, the second MM is the
minute, and SS is the second of the time when the file was saved.
Label & Save Trace
Labels and saves the trace for future use.
1.
Click on Save Trace.
2.
Enter a file name.
Summary of Contents for SignalHawk SH-36S-PC
Page 26: ...SignalHawk PC and Rack Mount Models 11 Figure 7 Select DSP Device List ...
Page 67: ...Measurements 52 Figure 41 Example Channel Power Integration Bandwidth STEP 2 STEP 3 ...
Page 116: ...SignalHawk PC and Rack Mount Models 101 Figure 75 Menu Map BW Sweep Menu All Measurements ...
Page 117: ...Menu Maps 102 Figure 76 Menu Map Amplitude All Measurements ...
Page 118: ...SignalHawk PC and Rack Mount Models 103 Figure 77 Menu Map Measurement All Measurements ...
Page 119: ...Menu Maps 104 Figure 78 Menu Map Mark Limit Menu All Measurements ...
Page 120: ...SignalHawk PC and Rack Mount Models 105 Figure 79 Menu Map File Help All Measurements ...
Page 121: ...Menu Maps 106 Setup Function Menu Maps Figure 80 Map Setup Mode Main Screen ...






























