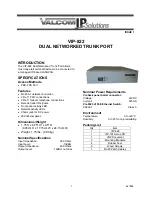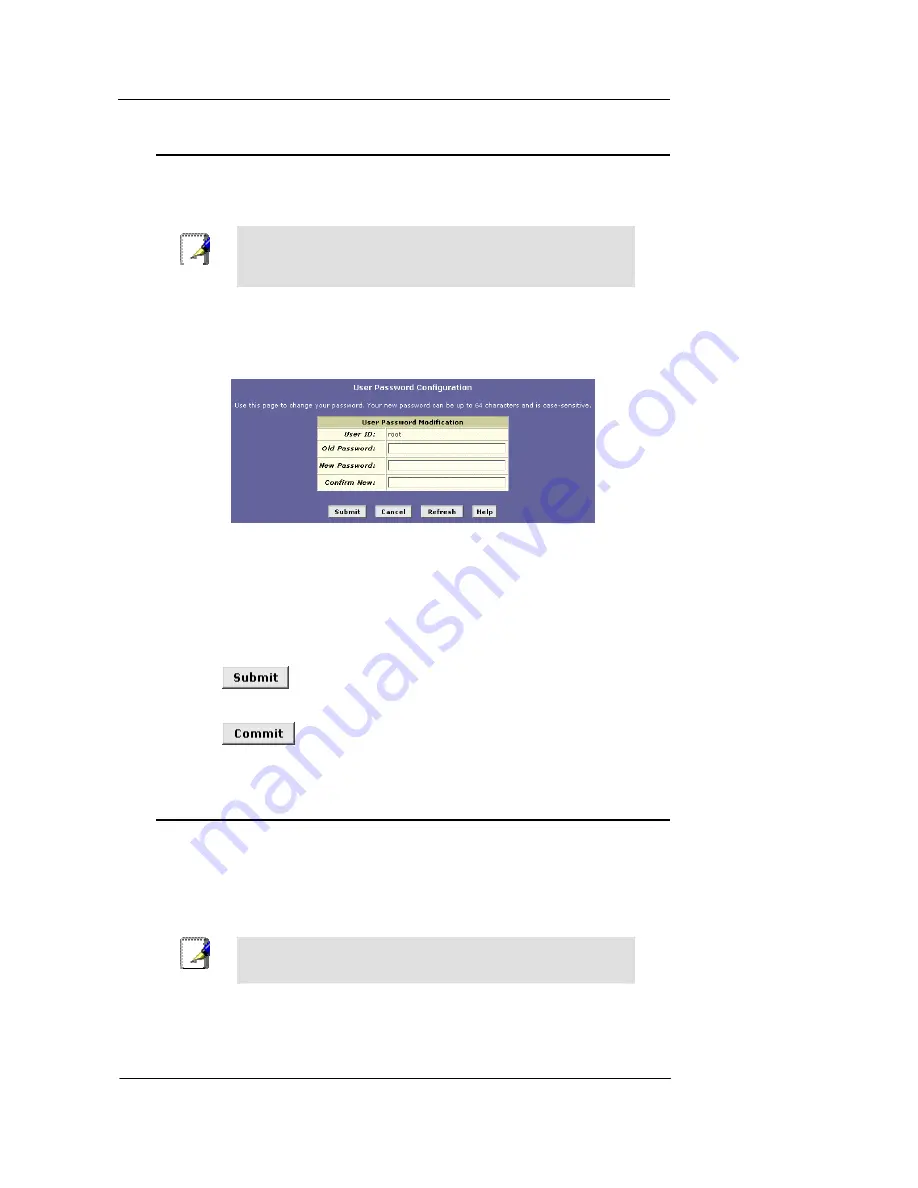
Best Data DSL542 ADSL Ethernet Router User’s Guide
17
Changing Your Login Password
The first time you log into the Configuration Manager, you use the default user ID and
password (
root
and
root
). The system allows only one user ID and password. Only the
password can be changed.
Note
This user ID and password is only used for logging into the
Configuration Manager; it is not the same as the login you may use
to connect to your ISP (described in Chapter 11).
To change the Configuration Manager login password:
1.
Click the Admin tab.
The User Password Configuration page displays by default.
Figure 11. User Password Configuration Page
2.
Type your current password in the Old Password text box.
3.
Type the new password in the New Password text box and again in the Confirm
New text box.
The password can be up to eight ASCII characters long. When logging in, you must type
the new password in the same upper and lower case characters that you use here.
4. Click
.
5.
Click the Admin tab, and then click
Commit & Reboot
in the task bar.
6. Click
to save your changes to permanent memory.
Committing Your Changes and Rebooting the Device
Committing your changes
Whenever you use the Configuration Manager to change system settings, the changes are
initially placed in temporary storage. Your changes are made effective when you submit
them, but will be lost if the device is reset or turned off.
To save your changes for future use, you can use the commit function.
Note
Submitting changes saves them only until the device is reset or
powered down. Committing changes saves them permanently.