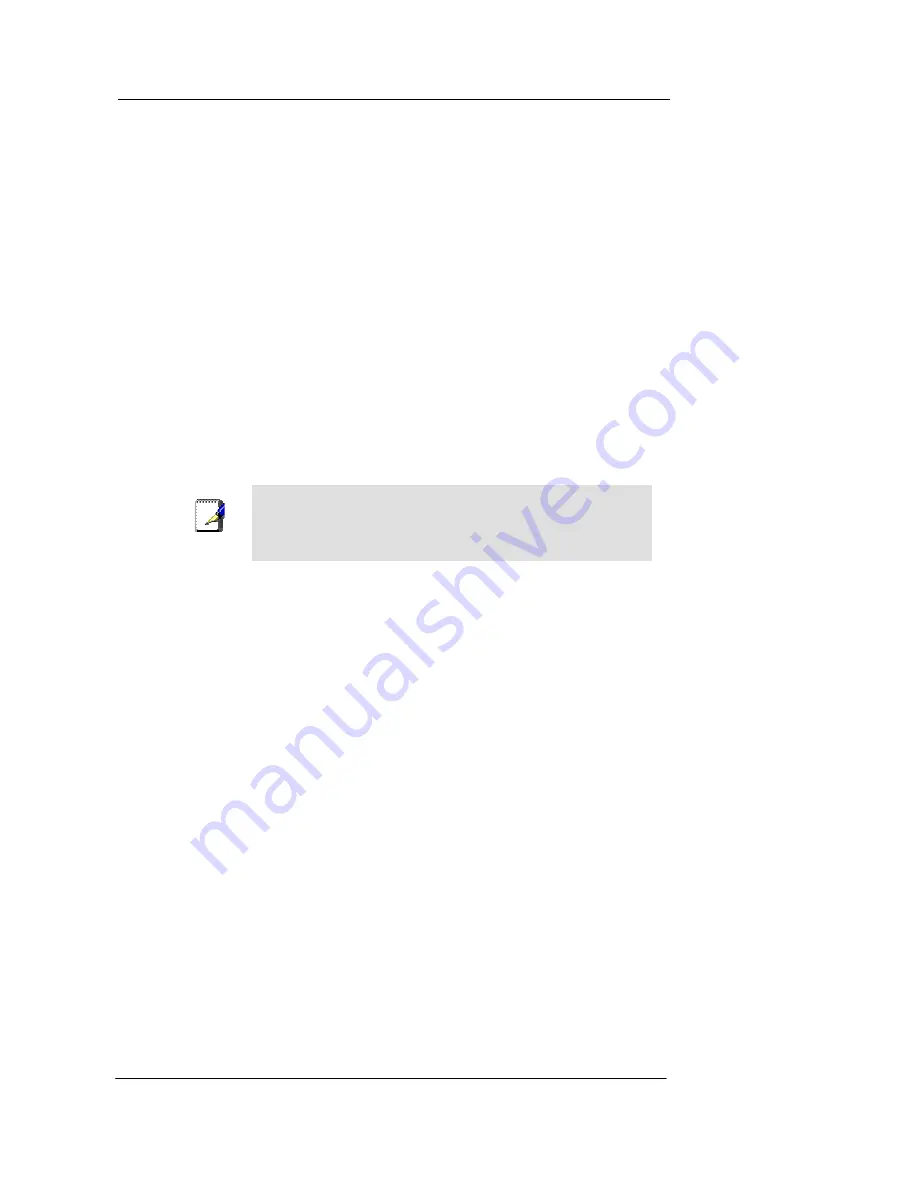
Best Data DSL542 ADSL Ethernet Router User’s Guide
10
f
In some cases, you may want to assign Internet information to some or all of your
PCs directly (often called “statically”), rather than allowing the Best Data DSL542
to assign it.
Before you begin, contact your ISP if you do not already have the following information:
f
The IP address and subnet mask to be assigned to each PC to which you will be
assigning static IP information.
f
The IP address of the default gateway for your LAN. In most cases, this is the
address assigned to the LAN port on the Best Data DSL542. By default, the LAN
port is assigned this IP address:
192.168.1.1
. (You can change this number, or
another number can be assigned by your ISP. See Chapter 5 for more
information.)
f
The IP address of your ISP’s Domain Name System (DNS) server.
On each PC to which you want to assign static information, follow the instructions on pages
7 through 9 relating only to checking for and/or installing the IP protocol. Once it is installed,
continue to follow the instructions for displaying each of the Internet Protocol (TCP/IP)
properties. Instead of enabling dynamic assignment of the IP addresses for the computer,
DNS server, and default gateway; click the radio buttons that enable you to enter the
information manually.
Note
Your PCs must have IP addresses that place them in the same
subnet as the Best Data DSL542’s LAN port. If you manually assign
IP information to all your LAN PCs, you can follow the instructions in
Chapter 5 to change the LAN port IP address accordingly.
Configuring a computer connected to the USB port
If the Best Data DSL542 includes a USB port for connecting to a PC, you must install the
provided USB driver software on the PC. The driver enables Ethernet-over-USB
communication with the Best Data DSL542.
Configuring the USB computer is a two-part process:
f
In Part 1, you install the USB driver on the PC.
f
In Part 2, you configure the IP properties on the USB PC.
Before you start to install USB driver, you shall create an entry for USB port via RS-232
serial cable.
1.
Connect an RS-232 cable from one serial COM port on your PC to the Best Data
DSL542
2.
In Windows, go to
Start
→
Programs
→
Accessories
→
Communications
→
HyperTerminal
3.
When the HyperTerminal window appears, double-click
Hypertrm
to start a new
session.
4.
Name the new connection and select an icon for this session
5. In
the
Connect To
dialog box, select the COM port that you used to connect to
this product.
6.
In the COM port Properties dialog box, set the serial port setting at 38400 baud
rate, 8 bit, none parity, none flow control.
7. Type
“
create usb intf ifname usb-0 ip 198.168.1.2 mask 255.255.255.0 inside
”
then Enter
8.
You will see “Entry created” then you have to type “commit” to save this entry.
















































