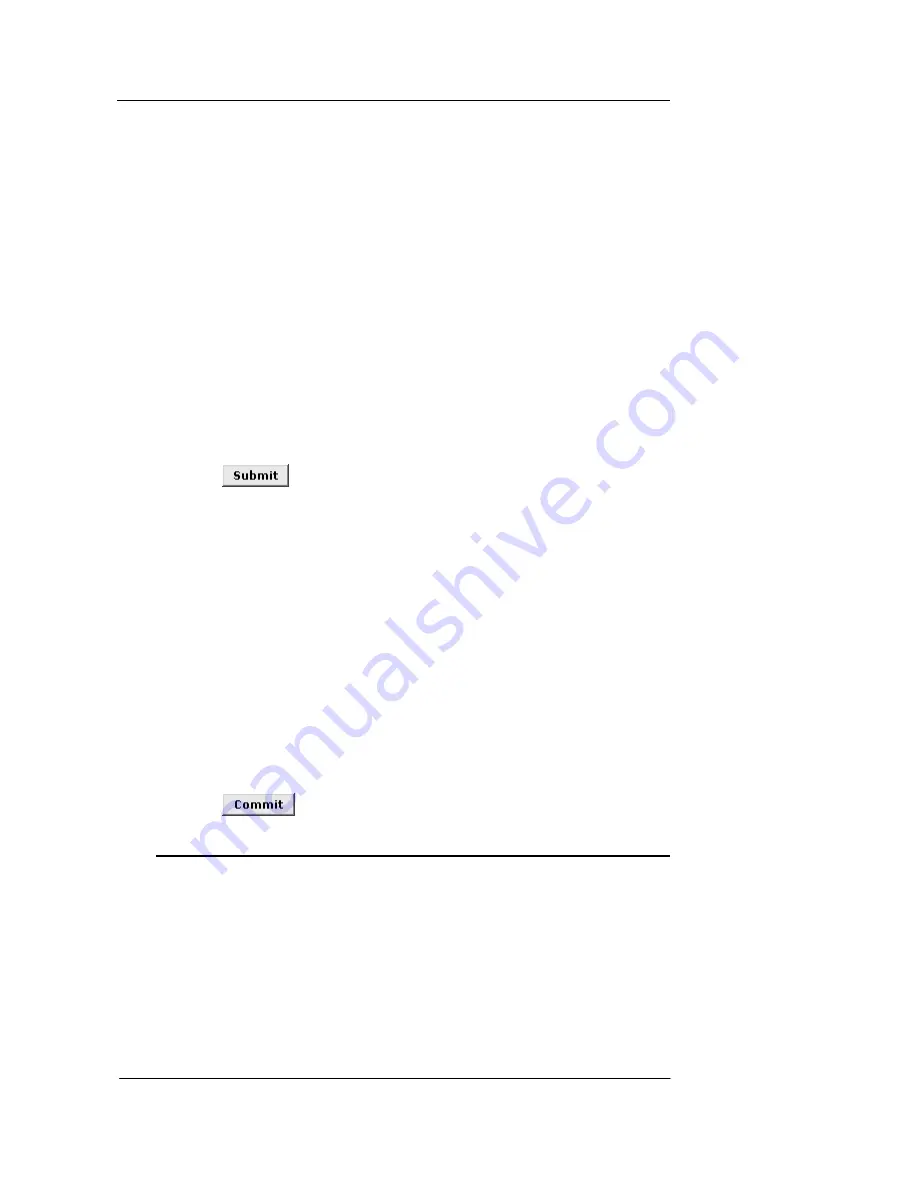
Best Data DSL542 ADSL Ethernet Router User’s Guide
21
You may need to update the DHCP configuration so that the addresses that
the DHCP server dynamically assigns to your computers are on the same
subnet as the new LAN IP address. See Chapter 6 for instructions on
changing the pool of dynamically assigned addresses. In addition, if you
change the DHCP pool, you will also need to update the NAT configuration
so the new IP addresses are translated properly. See Chapter 7 for
instructions on NAT.
f
Enabling DHCP:
If another computer on your LAN provides DHCP services
for your network, you can click the Use DHCP checkbox to enable the LAN
port to accept a dynamically assigned address from the server. Check with
your ISP to determine if this is advisable.
When you click the Enable radio button, the LAN Network Mask field will be
dimmed (made unavailable for entry). The LAN IP Address field will remain
editable, however. The address that you specify here will be used as a
requested IP address from the DHCP server. This is referred to as a
"Configured IP Address" in the program. If the configured IP address is not
available from the DHCP server, the server will distribute another address to
the LAN port. Even if another number is assigned, the same configured IP
address will continue to display in this field.
For a description of how DHCP works, see Chapter 6.
3. Click
.
f
If you were using an Ethernet connection for the current session, and changed
the IP address, the connection will be terminated.
f
If you are currently using the USB interface, a page will display to confirm your
change and your connection will remain active.
f
If you enabled the DHCP service, the ADSL/Ethernet router will initiate a
request for an IP address from your LAN's DHCP server. Assuming a different
IP address is assigned, your current connection will be terminated.
4.
Reconfigure your PCs, if necessary, so that their IP addresses place them in the
same subnet as the new IP address of the LAN port.
5.
Log into Configuration Manager by typing the new IP address in your Web
browser’s address/location box.
If you enabled DHCP, you may need to check the DHCP server on your LAN to
determine the IP address actually assigned to the LAN port.
6.
If the new settings work properly click the Admin tab, and then click
Commit &
Reboot
in the task bar.
7. Click
to save your changes to permanent memory.
Configuring the USB Port IP Address
1.
If the LAN Configuration page is not already displaying, click the LAN tab.
2.
In the USB Configuration table, enter the IP Address and Network Mask for the
USB port.
The IP address must place the USB port in the same subnet as the USB computer; If
you are using both the LAN port and the USB port, however, the USB port and USB
computer must not be in the same subnet as the LAN port or the computers attached to
it.






























