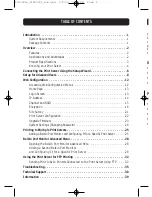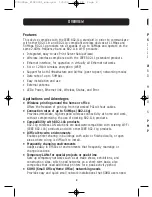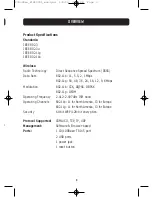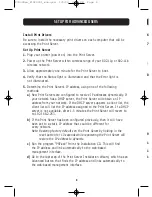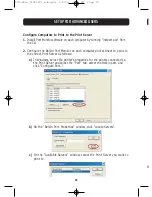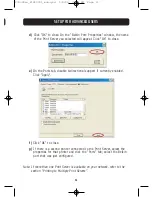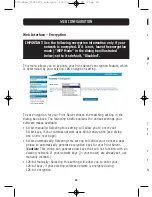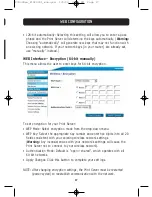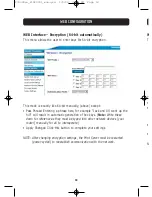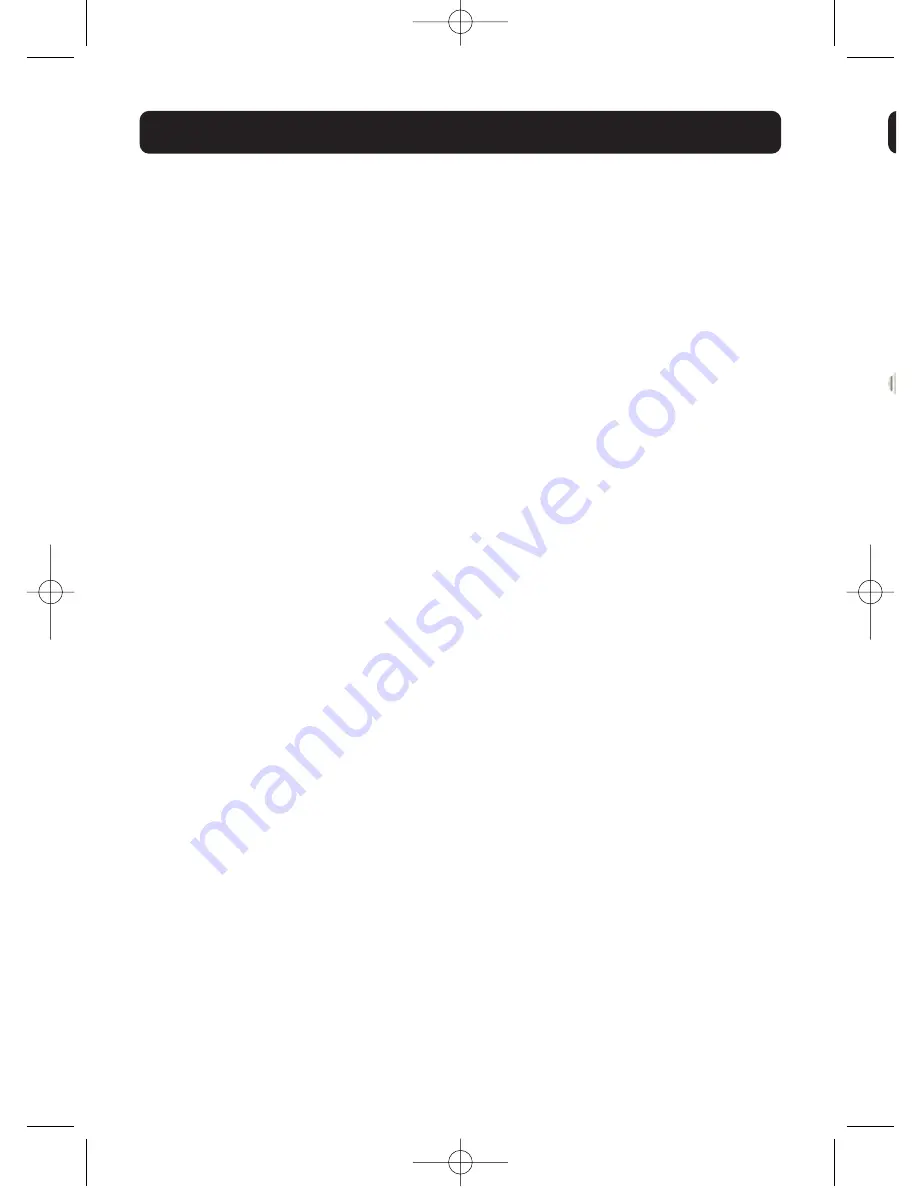
Install Print Drivers
Be sure to install the necessary print drivers on each computer that will be
accessing the Print Server.
Set Up Print Server
1.
Plug your printer (power on) into the Print Server.
2.
Power up the Print Server within wireless range of your 802.11g or 802.11b
wireless network.
3.
Allow approximately one minute for the Print Server to boot.
4.
Verify that the Status light is illuminated and that the Error light is
not illuminated.
5.
Determine the Print Server’s IP address, using one of the following
methods:
a)
New Print Servers are configured to receive IP addresses dynamically. If
your network has a DHCP server, the Print Server will obtain an IP
address from your network. If the DHCP server supports a client list, the
client list will list the IP address assigned to the Print Server. If a DHCP
server is not available, after 1.5 minutes the Print Server will revert to
to 192.168.2.253.
b)
If the Print Server has been configured previously, then it will have
been set to a static IP address that could be different for
every network.
Note: Restoring factory defaults on the Print Server by holding in the
reset button for 10 seconds while repowering the Print Server will
restore the IP address to dynamic.
c)
Run the program “PSF.exe” from the Installation CD. This will find
the IP address and link automatically to the web-based
management interface.
d)
Go to the last step of the Print Server Installation Wizard, which has an
Advanced button that finds the IP address and links automatically to
the web-based management interface.
8
SETUP FOR ADVANCED USERS
6
7
8
9
1
1
1
P74390ea_F1UP0001_man.qxd 1/6/04 3:09 PM Page 8