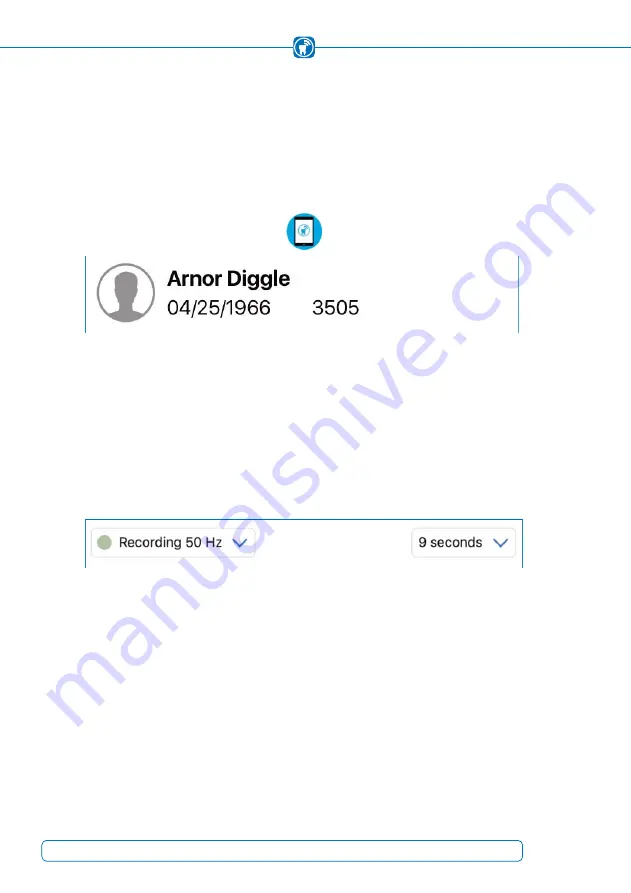
14.3.1 Recording and Live-Mode
To start a recording, a handheld with an inserted sensor has to be connected to the app
(Chapter 14.1.2) and a patient has to be activated (Chapter 13). The currently active pa-
tient is always shown at the top left of the screen
(Figure 34)
. By tapping on the top left
patient information, the app will switch to the patient management screen, described in
chapter 13.
Figure 34:
Active patient, including the full name, the birthdate, a gender icon and the
patient ID
To be able to start a recording, the handheld has to receive information about the ope-
ration mode and the duration of the recording
(Figure 35)
. These values can be set in
the recording view and are transmitted automatically to the handheld. Default values
for the recording are set in the settings and are applied when a new patient is selected
and activated or when the “New recording” button in the patient management is pres-
sed.
Figure 35:
Recording settings in the recording view
46
Summary of Contents for OccluSense
Page 3: ...Instructions for Use ...
Page 5: ...3 ...
















































