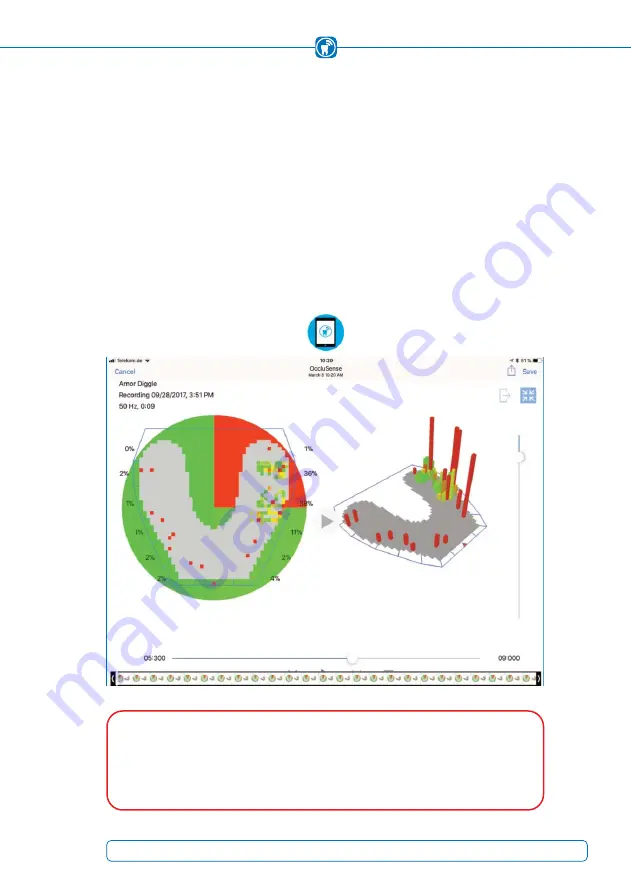
16.4 Export recordings as videos
Recordings can also be exported as MP4 videos by recording the playback. The videos
include your interactions with the recording like the rotation, tilting, zooming, adapting
the threshold or using the default controls to display the desired frame. Exporting a re-
cording as video is also only available in the full screen mode.
Use the timeline slider to select the frame you want to start the video export. Then tap
the red recording button. Accept the capture of the screen to start the recording. Now
tap on the play button to start the playback and interact with the recording in the way
you want it to be seen in the video. When finished, tap on the grey “Stop” symbol. Now
a preview of the recorded video will be shown
(Figure 52)
. The video can be trimmed via
the controls at the bottom. After trimming the video, this has to be confirmed by tapping
the “Done” Button at the top right corner. Then use the
“Save”
button in the same position
to save the video to the iOS “Photos” app.
Figure 52:
The preview of the video recording mode.
CAUTION
iOS offers the storage of photos/videos in the iCloud photo library. We recom-
•
mend to disable this feature in the iCloud settings. We expressly point out that
the storage of personal data in cloud services is under the sole responsibility
of the user.
65
Summary of Contents for OccluSense
Page 3: ...Instructions for Use ...
Page 5: ...3 ...
















































