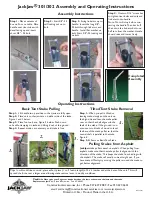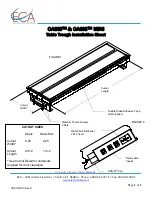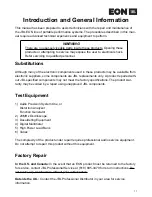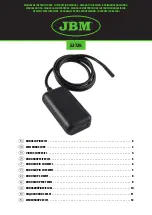CLEANING
20 Cleaning and disinfection
The components of the OccluSense
®
-System (handheld, charging station and test sensor)
must be cleaned and disinfected regularly after each treatment as part of general
practice hygiene.
In principle, the following must be observed: "Requirements for hygiene in reprocessing
medical devices Recommendation of the Commission for Hospital Hygiene and Infection
Prevention (KRINKO) at the Robert Koch Institute (RKI) and the Federal Institute for Drugs
and Medical Devices (BfArM)", Bundesgesundheitsblatt 2012 - 55:1244-1310.
Damaged system components may not be reused and must be disposed of properly if
the warranty has expired.
The following system components must be stored dust-free after cleaning and
disinfection.
Storage conditions:
Temperature range
0°C ... +80°C
Relative humidity
20% ... 90%
Atmospheric pressure
500hPa ... 1060hPa
20.1 Handheld
Clean and disinfect the handheld within max. 2 hours after treatment:
1. Switch off the handheld. To do this, press and hold button 1 (pink) for more than
2 seconds. Alternatively, the handheld switches itself off automatically after appro-
ximately 4 minutes.
2. Remove the sensor from the device and dispose it in accordance with official disposal
regulations. (see also: Chapter 24 "Disposal instructions")
3. In case of any contamination, such as saliva, wipe off the surfaces with a damp cloth
and dry the surfaces.
4. Visual inspection of the handheld for any damages
5. Disinfect the surfaces (also in the area of the sensor lid below the sensor) with
disinfection tissues.
- Recommended disinfectant tissues: e. g. Kanizid Microspray-AF quick disinfectant
tissues from Kaniedenta or appropriate disinfectants.
- Note: Cleaning agents and disinfectants containing formaldehyde may only be used
after cleaning and disinfection in order to prevent a protein fixation.
74
Summary of Contents for OccluSense
Page 3: ...Instructions for Use ...
Page 5: ...3 ...