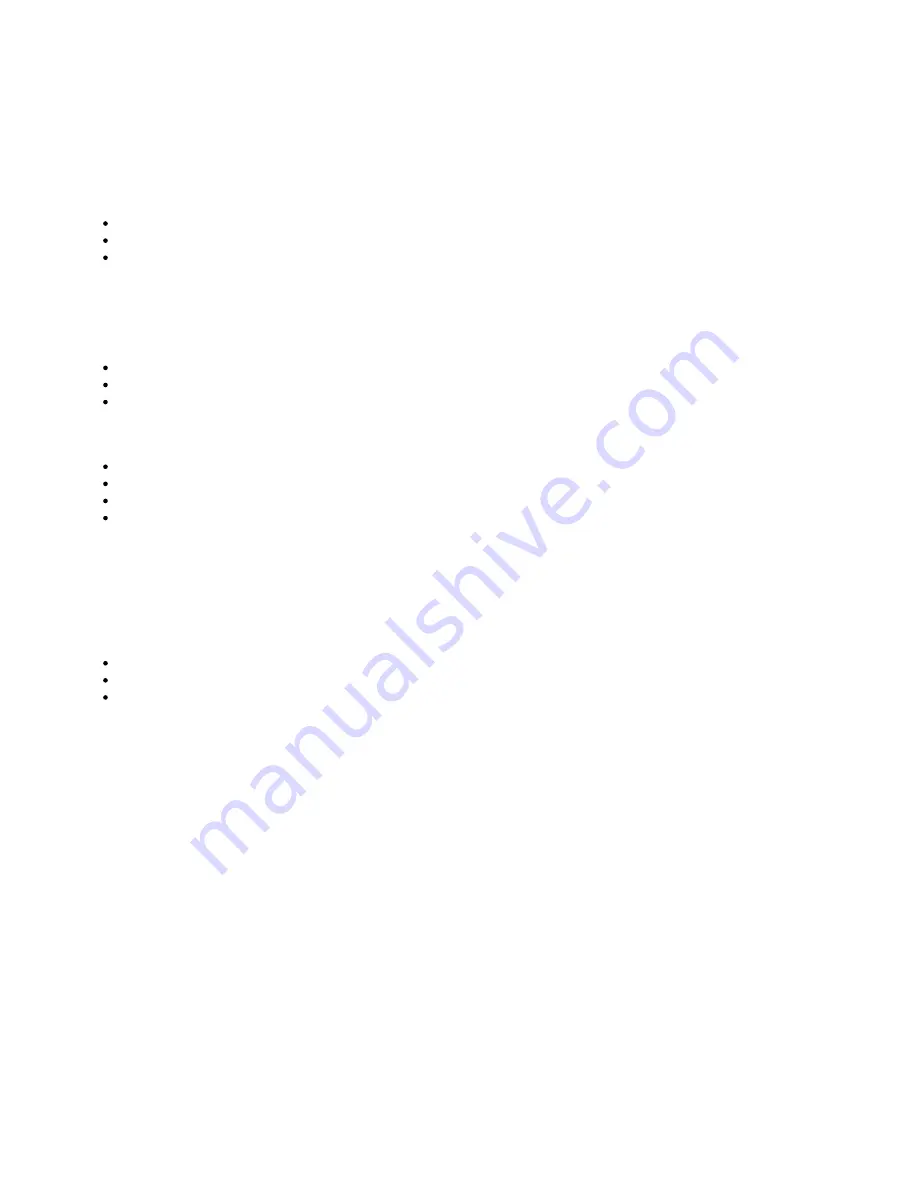
1.
2.
3.
4.
5.
6.
7.
8.
1.
2.
3.
Some tasks require the use of client-server applications. The Barracuda SSL VPN Agent on the client established a secure tunnel to the
Barracuda SSL VPN and then launches the application specified by the application resource. Application definitions are regularly updated with
. There are two types of application resources:
Full Application Download
No preinstalled application is necessary. The download automatically starts when the application resource is started. These applications may be
limited to just one platform. Some examples for full applications are:
PuTTY
UltraVNC
Firefox Portable
Configuration File Download
For this type of application resource, the application must be preinstalled on the client system. The Barracuda SSL VPN starts the local
application on the client and provides a configuration for the resource you want to access. Examples include:
Microsoft RDP client
RDP - RDesktop
Remote Desktop Client v2 for Mac OS X
Next Steps
How to Create an Application Resource
How to Configure Outlook Anywhere
How to Configure ActiveSync for Microsoft Exchange Servers
How to Configure Microsoft RDP RemoteApp
How to Create an Application Resource
Application resources are shortcuts to predefined application definitions and the necessary complementary configuration settings. When the user
clicks the application resource the application is started with the settings provided by the administrator. Follow these steps to create an application
resource.
In this article:
Step 1. Create an Application Resource
Step 2. (optional) Edit Advanced Settings for the Application Resource
Step 3. Launch the Application
Step 1. Create an Application Resource
Log in to the SSL VPN Web interface.
Go to the
page.
RESOURCES > Applications
Verify that you have selected the correct user database on the top right of the page.
In the
section, enter a
. E.g.,
Create Application
Name
OfficeCitrix
Select the application definition from the
list. You may need to click the application category to see the entry in the list. E.g.,
Application
Citrix Published Applications
Enter the required configuration settings. E.g.,
for the Citrix server
hostname
In the
section, select the policies that you want to apply to the application and click
Available Policies
Add.
Click
to create the application.
Add
The new application resource is created and displayed in the
section.
Applications
Step 2. (optional) Edit Advanced Settings for the Application Resource
In the
section click the
Applications
Edit link next to the application to configure additional options.
Step 3. Launch the Application
In the
section, click the
next to the application to test it.
Applications
Launch
When you are ready to make the application available to your users, click the
link associated with the resource in the
s
Edit
Applications
ection.






























