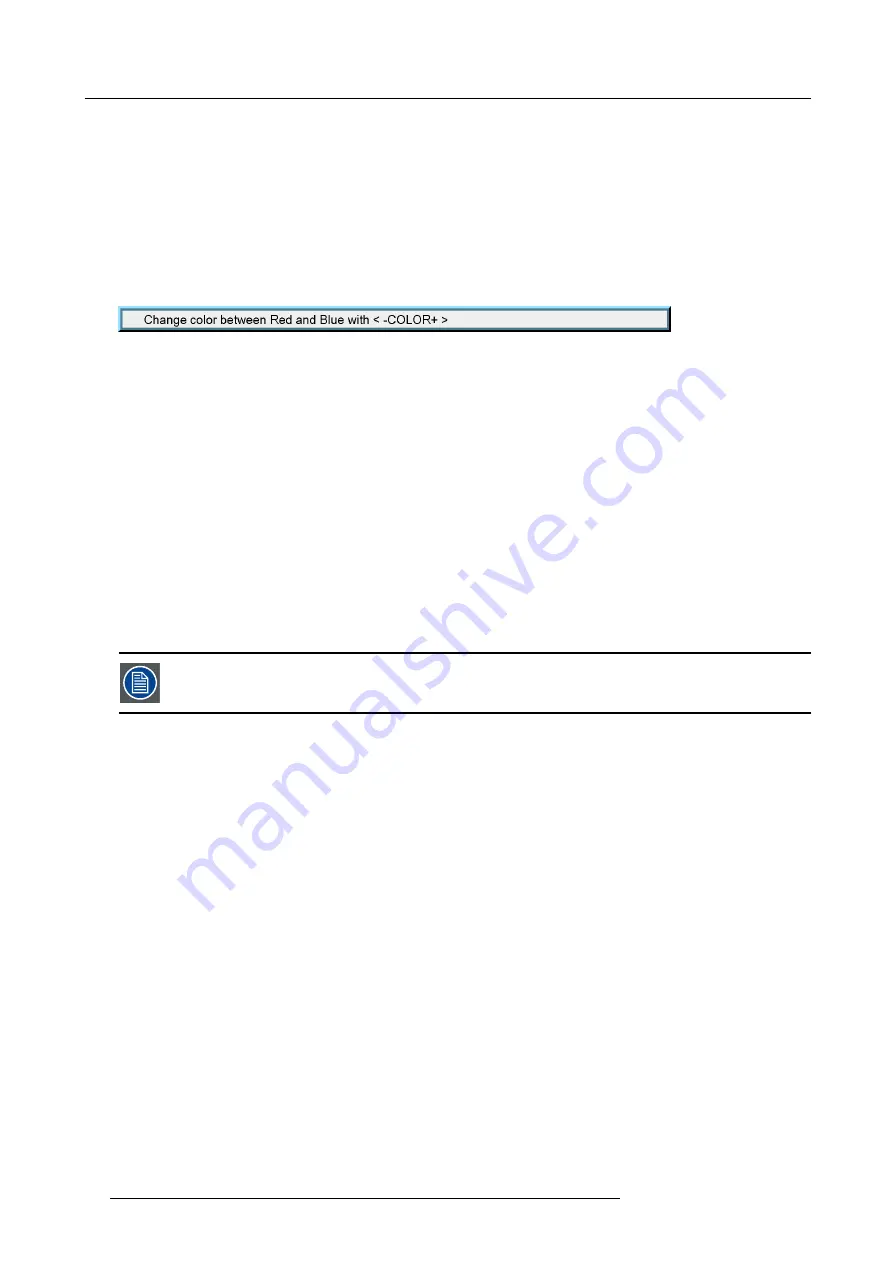
6. Advanced
6.5.4
PiP remove window
How to remove a window ?
1. Press
MENU
to activate the Tool bar
2. Press
→
to select the
Tools
item
3. Press
↓
to Pull down the
Tools
menu
4. Use
↑
or
↓
to select
PiP remove window
5. Press
ENTER
In the lower part of the screen appears a wizard.
Image 6-66
The selected window appears surrounded with a white frame, each hit on
PiP ADJUST
will move the frame along the different
windows.
6.5.5
PiP layout
Overview
•
•
•
6.5.5.1
PiP Save
What can be done ?
The active layout can be saved or "saved as".
When a new layout is saved it is added to the
PiP select
menu.
A
fi
xed layout can be edited (re-sizing, re-positioning,...) but it can not be saved under its original name.
How to save a layout ?
1. Press
MENU
to activate the Tool bar
2. Press
→
to select the
Tools
item
3. Press
↓
to Pull down the
Tools
menu
4. Use
↑
or
↓
to select
PiP layout
5. Press
→
to pull down the menu
6. Use
↑
or
↓
to select
PiP save
or
save as
7. Press
ENTER
78
R59770134 ID LR-6 27/05/2011
Summary of Contents for iD LR-6 R9010342
Page 1: ...iD LR 6 User Guide R9010342 R59770134 01 27 05 2011...
Page 7: ...Table of contents Glossary 125 Index 127 List of images 131 R59770134 ID LR 6 27 05 2011 3...
Page 8: ...Table of contents 4 R59770134 ID LR 6 27 05 2011...
Page 28: ...3 Installation 24 R59770134 ID LR 6 27 05 2011...
Page 40: ...4 Setup 36 R59770134 ID LR 6 27 05 2011...
Page 44: ...5 Getting started 40 R59770134 ID LR 6 27 05 2011...
Page 68: ...6 Advanced Image 6 45 64 R59770134 ID LR 6 27 05 2011...
Page 72: ...6 Advanced Image 6 48 68 R59770134 ID LR 6 27 05 2011...
Page 130: ...Glossary 126 R59770134 ID LR 6 27 05 2011...






























