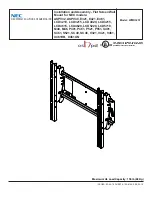3
Understanding the guide,
4
See how to use the illustrated menu
operations and the remote controls.
Connections,
6
Examples of where to connect additional
equipment and how to connect, for example,
a PC or camera. How to reset to default
settings.
Set up additional equipment,
11
How to register connected equipment in the
SOURCE LIST SETUP menu and download
PUC tables.
Loudspeaker setup – surround sound,
13
How to make your television part of a
surround sound system.
Adjust picture and sound settings,
16
How to make picture settings and use
picture modes, and how to adjust volume
and enable eco mode.
Daily use of sound modes and speaker
groups,
18
How to switch between different sound
modes and speaker groups.
See two sources at the same time,
20
How to see two sources at the same time.
Feature activation,
21
How to enter an activation key and access
additional features.
HDMI Matrix,
22
How to enter settings in the HDMI MATRIX
menu.
WebMedia,
23
How to navigate in web pages and add apps
using WebMedia.
HomeMedia,
25
How to browse your photos and play back
your music files on your television.
Sleep Timers,
28
How to make your television switch off
automatically.
Power settings,
29
How to make settings for power
consumption and auto standby. How to
reduce the start-up time.
The pin code system,
30
How to use the pin code system.
Software and service update,
31
How to update software and find
information about modules and PUC
management.
Operate other equipment with Beo4 or
Beo6,
33
How to operate connected equipment, such
as set-top boxes, DVD players or the like.
Network settings,
35
How to set up a network, bring up network
information and integrate the television with
another product.
Two televisions in the same room,
38
Option programming and operation of two
televisions in the same room.
Contents
–
Click a headline to move to that section