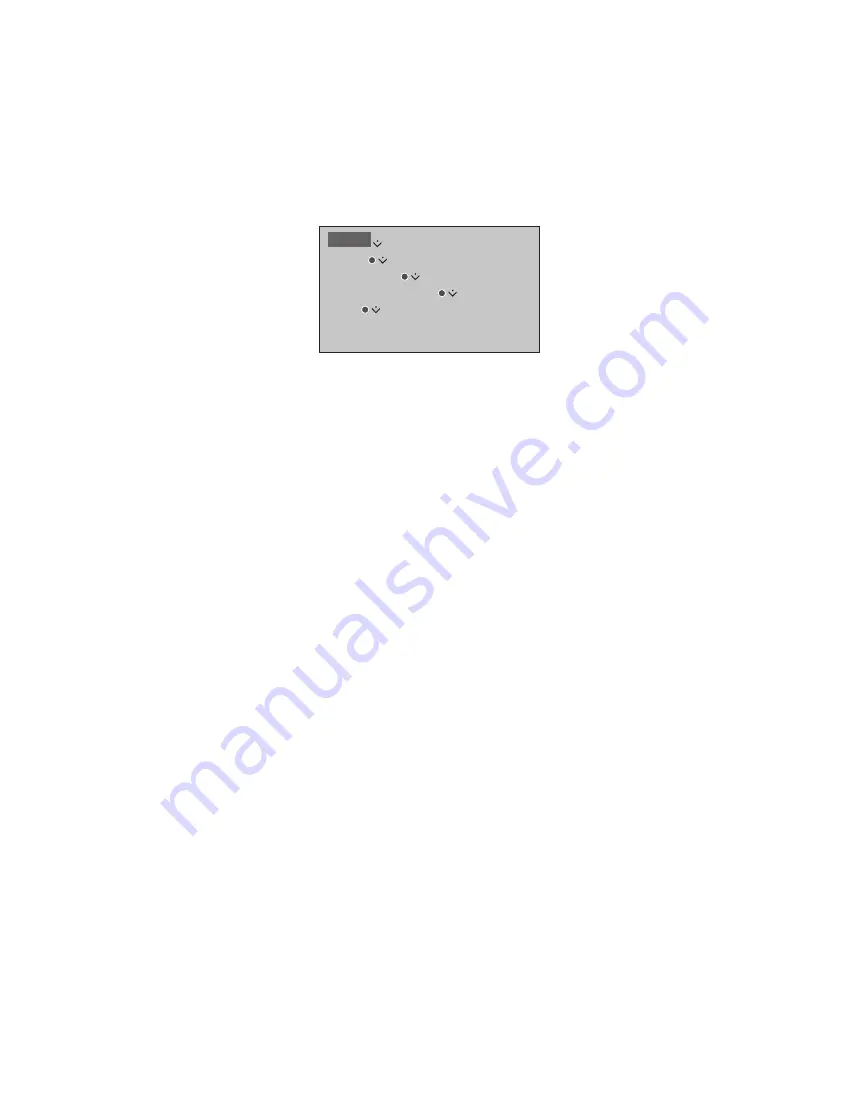
11
Set up additional equipment
If you connect additional video
equipment to your television,
you must register the equipment
in the SOURCE LIST SETUP menu.
When the television is switched
on and you connect additional
equipment to the HDMI IN
socket, the television will detect
an unconfigured source. A
message appears on the screen
and you can follow on-screen
instructions to configure the
source.
From the main menu, you can also
bring up the SOURCE LIST SETUP
menu for a specific source, select
SOURCE LIST, highlight the source
and press the
red
button. Then you
will be asked to name the source and
dedicate a button to the source.
You can now operate the source.
Sources have default settings, for
example sound and picture, that suit
most situations but you can change
these settings if you wish. Select the
source and select the ADVANCED
SETTINGS menu.
If your Beo6 remote control has been
configured to the sources set up in
the television and you change the
source button in the television, the
source button for the specific source
in the Beo6 display will no longer
work. Contact your Bang & Olufsen
retailer to have your Beo6 remote
control reconfigured.
Registering the equipment connected to
the television enables you to operate it
with your Beo4/Beo6 remote control.
When new equipment is detected, a menu is
displayed with the following options: DO
NOTHING, SHOW SOURCE and CONFIGURE
THE SOURCE CONNECTED TO THIS INPUT.
If you want to set up the equipment, use the
navigation button up or down to highlight
the last option and press the
centre
button
to bring up a setup menu.
Download a PUC table
During the configuration procedure, you are
asked if you want to be able to control the
connected equipment with your remote
control. Follow on-screen instructions to
download a Peripheral Unit Controller (PUC)
table if available.*
1
The television must be
connected to the Internet.
If your connected equipment is not on the
download list, there is currently no control
solution for it and you must select
UNSUPPORTED SOURCE. You will not be
able to operate your equipment with your
Beo4/Beo6 remote control.
You can search with latin characters and
numbers. For equipment names with non-
latin characters you can search for a part of
the name that includes latin characters. You
can also use the browse functions to locate
the correct PUC table.
1
*If you use a Beo4 remote control, you may
have to switch on your IR-controlled PUC
equip ment using
SHIFT
+
9
. In order to
display
SHIFT
on Beo4, you must first add it
to the Beo4 list of functions.
What is connected?
MENU
SETUP
SOURCE LIST
SOURCE LIST SETUP
…
Continues …












































