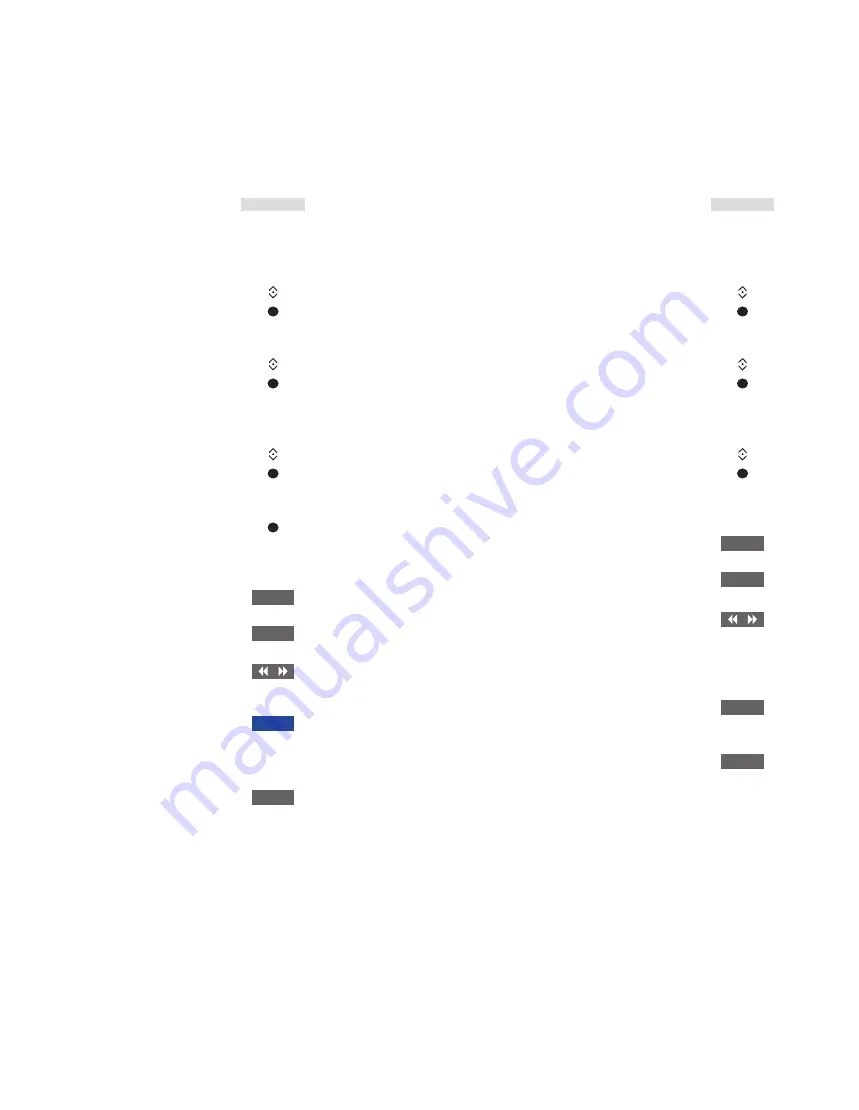
26
Browse photos …
Connect a storage device with
your photos
Press to activate the source
button dedicated to the media
browser, for example,
H.MEDIA
*
1
Press to select the storage
device with your photos and
press the
centre
button
If the storage device is a media
server, highlight the photo or
folder menu and press the
centre
button
Press to browse your files and
folders and press the
centre
button to open the folder
Press to open your photo in full
screen view. The slideshow
starts automatically
Press to pause the slideshow
Press to continue the slideshow
Press to step to the previous or
next photo, also in pause mode
Press to bring up information
on the current photo. (Beo6:
Press
Information
)
Press to exit a slideshow and
return to browser screen or
back up through previous
menus or press and hold to
return to the main menu
To rotate a photo left or right, press
MENU
then
2
or
3
or use the navigation button left
or right. On Beo6, press
< Rotate
or
Rotate >
.
You can also bring up the NOW SHOWING
PHOTO by pressing
MENU
, then the
green
button. On Beo6, press
Photo
.
1
*
H.MEDIA
is in the Beo4
LIST
. You can also
bring up the main menu, select SOURCE LIST,
highlight HOMEMEDIA, and press the
centre
button to activate HomeMedia.
Play back video files …
Connect a storage device with
your video files
Press to activate the source
button dedicated to the media
browser, for example,
H.MEDIA
*
1
Press to select the storage
device with your video files and
press the
centre
button
If the storage device is a media
server, highlight the video or
folder menu and press the
centre
button
Press to browse your files and
folders and press the
centre
button to open the folder or
start playback of the file
Press to pause
Press to resume playback
Press to step minute by minute.
Press and hold the buttons to
cue. Press again to change cue
speed
Press to go to a specific point in
time in the file
Press to exit video playback and
return to browser screen or
back up through previous
menus or press and hold to
return to the main menu
You can also bring up the NOW PLAYING
VIDEO by pressing
MENU
, then the
yellow
button. On Beo6, press
Video
.
>> HomeMedia
H.MEDIA
STOP
PLAY
1 – 9
BACK
H.MEDIA
STOP
PLAY
BACK
Continues …



























