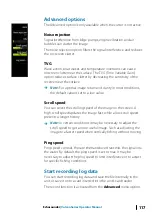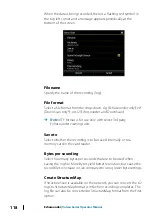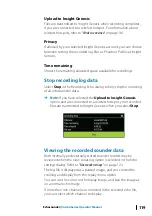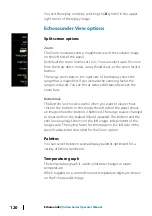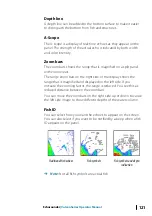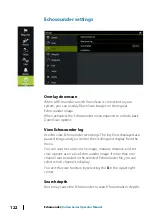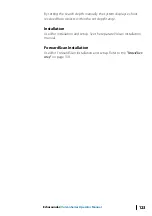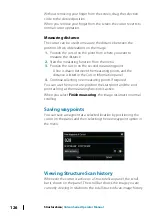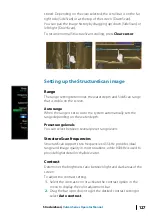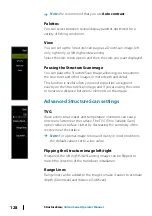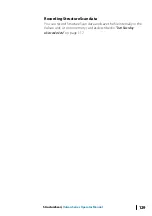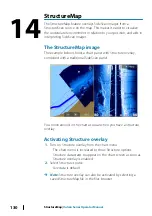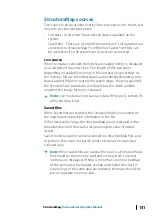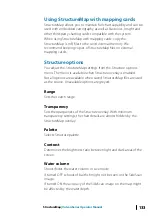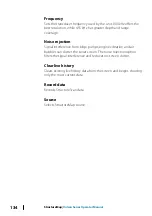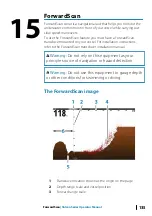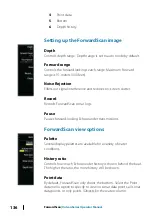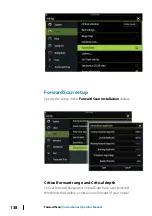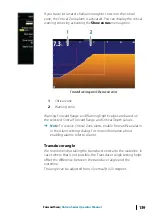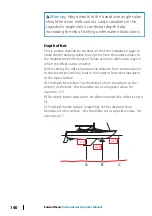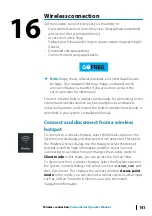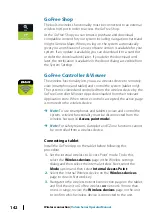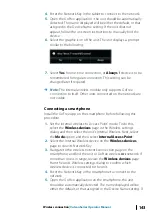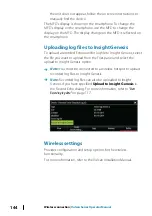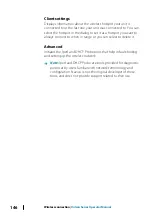StructureMap sources
Two sources can be used to overlay Structure logs on the charts, but
only one can be viewed at a time:
•
Live data - Used when StructureScan data is available on the
system.
•
Saved files - These are recorded StructureScan (*.sl2) data that are
converted to StructureMap (*.smf) format. Saved *.smf files can
be used even if no StructureScan sources are connected.
Live source
When live data is selected, the SideScan imaging history is displayed
as a trail behind the vessel icon. The length of this trail varies
depending on available memory in the unit and range settings. As
the memory fills up, the oldest data is automatically deleted as new
data is added. When increasing the search range, the ping speed of
the StructureScan transducer is reduced, but the width and the
length of the image history is increased.
Ú
Note:
Live mode does not save any data. If the unit is turned off,
all recent data is lost.
Saved files
When Saved files are selected, the StructureMap file is overlaid on
the map based on position information in the file.
If the chart scale is large, the StructureMap area is indicated with a
boundary box until the scale is large enough to show Structure
details.
Saved mode is used to review and examine StructureMap files, and
to position the vessel on specific points of interest on a previous
scanned area.
Ú
Note:
When saved files are used as the source, all StructureMap
files found on the memory card and in the system’s internal
memory are displayed. If there is more than one StructureMap
of the same area, the images overlap and clutter the chart. If
several logs of the same area are required, the maps should be
put on separate memory cards.
StructureMap
| Vulcan Series Operator Manual
131
Summary of Contents for Vulcan Series
Page 1: ...ENGLISH VulcanSeries Operator Manual www bandg com...
Page 2: ......
Page 8: ...8 Preface Vulcan Series Operator Manual...
Page 178: ...178 Alarms Vulcan Series Operator Manual...
Page 198: ...988 11111 002 0980...