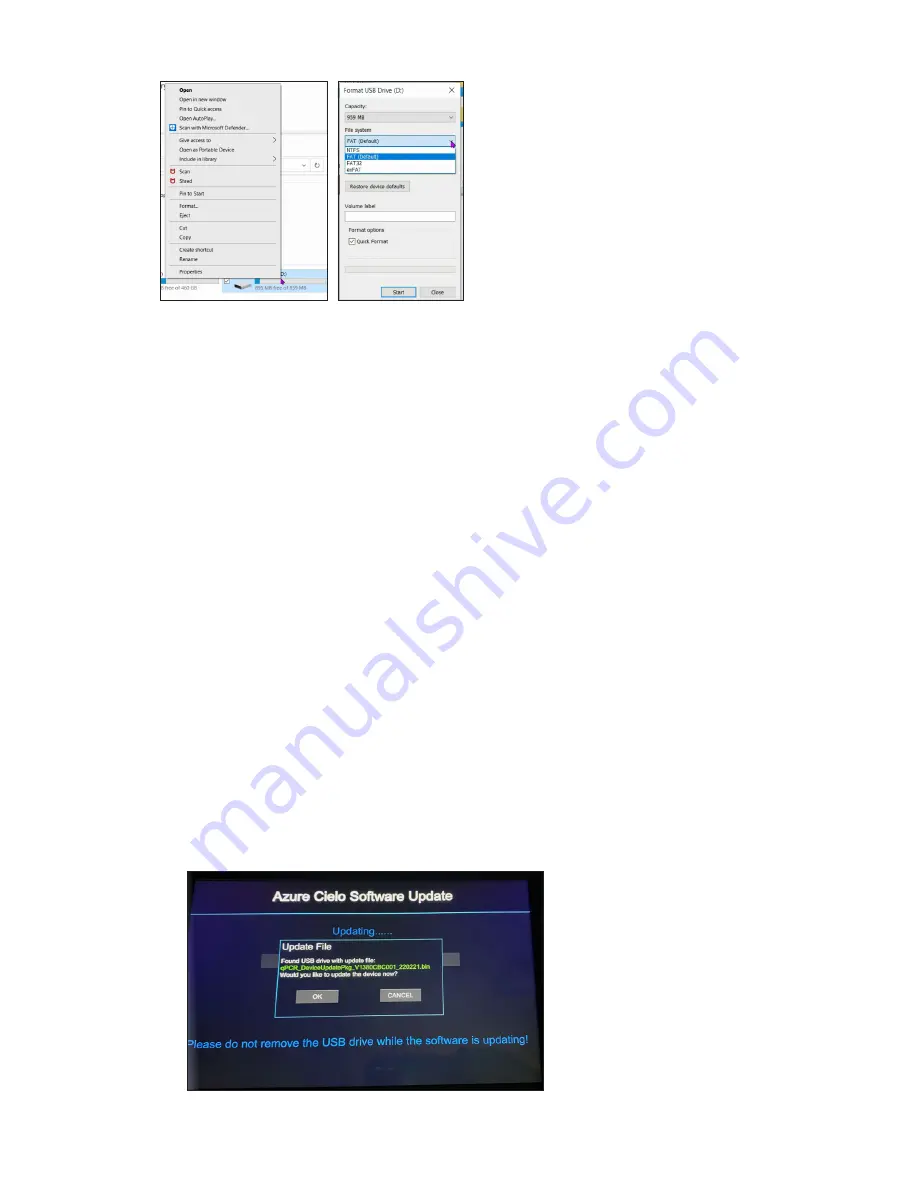
Azure Cielo Real-Time PCR Systems User Manual
Page 12
The file system used has to do with the overall size of the USB drive. One gigabyte or smaller will
likely employ FAT, with larger drives using FAT32. If reformatting the drive, FAT32 should be selected
regardless of size.
WARNING:
Please note, reformatting a USB drive will overwrite files already on the drive. If files on
the drive are important, it will be necessary to retain them elsewhere prior to initiating a reformatting.
All files and information will be lost during the reformatting process.
B. Cielo Instrument Software Update Procedure
• Once an appropriately formatted USB drive is available, transfer the Cielo update file to the drive
in the main directory. Do not place the file in a sub folder, nor should there be any other “.bin” files
on the USB.
• The Cielo update file will be named “update####.bin”, with the #### indicating a software version
number.
• Verify that the Cielo instrument has been turned off using the power button on the back.
• Plug in the USB drive containing the software update file into the front USB port.
• Switch on the instrument using the power switch on the back. Wait until the front power button
light shows green. Once green is visible on the front, press and hold the front power button for
eight seconds. Initially the system will beep one time but continue to hold the power button until
there is continuous beeping once per second.
• If you do not continuously hold the power button on the front long enough, it is possible that the
instrument will continue through the process that follows, but please note, that the software will
not load properly. The front power button must be held for the eight seconds to ensure the update
processes successfully.
• A screen on the instrument will display that an update is available, and that firmware has been
located. Select OK to continue with the update to the firmware.
Figure 6. By hovering over the flash drive from “This PC” screen
and right clicking, a menu box will appear, providing numerous
options. Selecting Properties will provide information on the type
of file system in place on the USB. Format will also provide that
information and allow reformatting to proceed if FAT or FAT32 is not
the file system in place.
Figure 7. The system will prompt the user that an
update file has been detected. Select OK to continue
with the update.



























