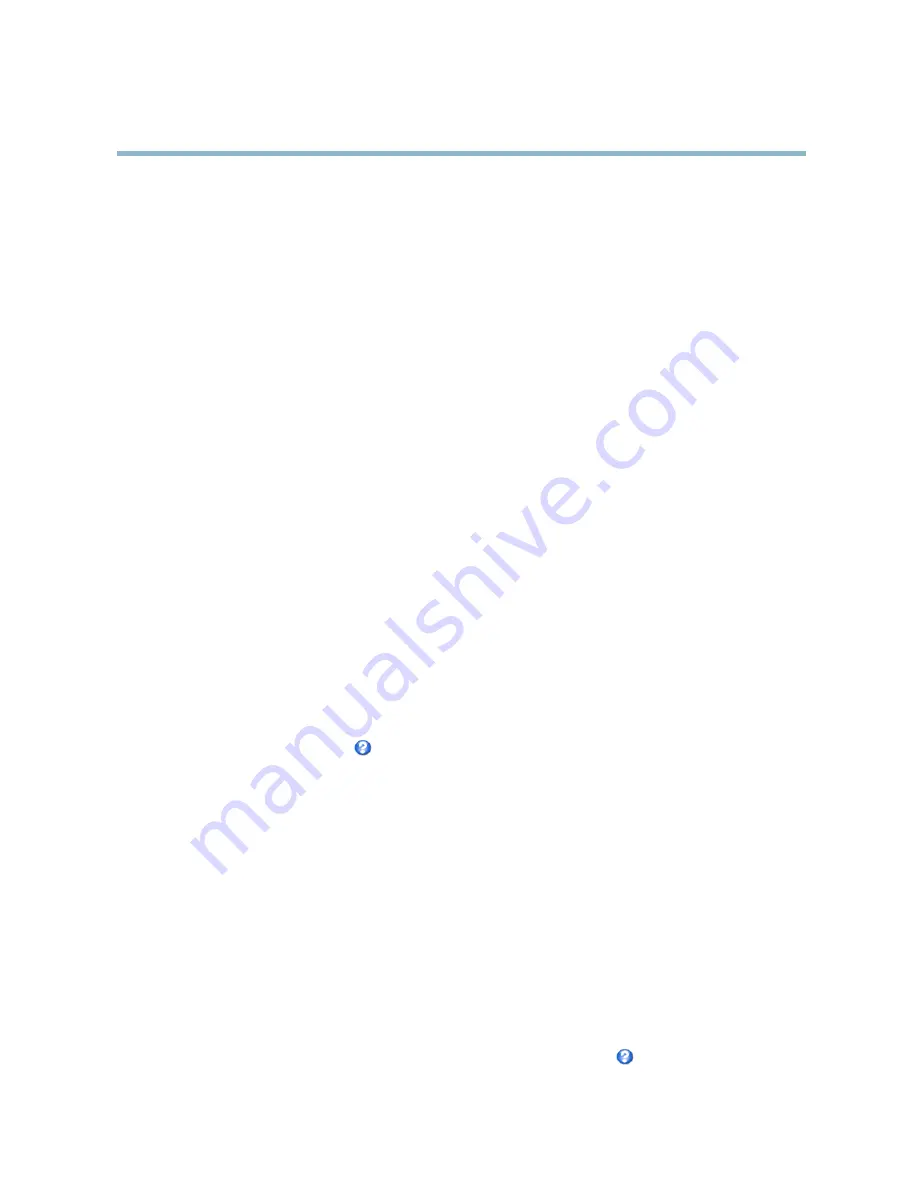
AXIS Q6032 PTZ Dome Network Camera
Video and Audio
An image or text can be superimposed over the image as overlay. See
Overlay, on page 17
.
Save your settings before they can take effect.
H.264
The GOV structure describes the composition of the video stream and setting the GOV-length to a higher value saves considerably on
bandwidth but may have an adverse effect on image quality.
The bit rate can be set as
Variable Bit Rate
(VBR) or
Constant Bit Rate
(CBR). VBR adjusts the bit rate according to the image
complexity, using up more bandwidth for increased activity in the image, and less for lower activity in the monitored area. CBR
allows you to set a
fi
xed
Target bit rate
that consumes a predictable amount of bandwidth. As the bit rate would usually need to
increase for increased image activity, but in this case cannot, the frame rate and image quality are affected negatively. To partly
compensate for this, it is possible to prioritize either the frame rate or the image quality. Not setting a priority means the frame rate
and image quality are equally affected. You must save your settings before they can take effect.
The current bit rate can be set to appear as text overlay. To do this, select the
Include text
check box option under
Overlay Settings
and enter the code #b in the
fi
eld.
MJPEG
Sometimes the image size is large due to low light or complex scenery. Adjusting the maximum frame size helps to control the
bandwidth and storage used by the Motion JPEG video stream in these situations. Setting the frame size to the
Default
setting
provides consistently good image quality at the expense of increased bandwidth and storage usage in low light. Limiting the frame
size optimizes bandwidth and storage usage, but may give poor image quality. To prevent increased bandwidth and storage usage,
the maximum frame size should be set to an optimal value.
Stream Pro
fi
les
There are four pre-programmed stream pro
fi
les available for quick set up. The settings for these can be adjusted. New customized
pro
fi
les can also be created. Each pro
fi
le has a descriptive name, indicating its purpose.
• The stream pro
fi
les can be accessed from the
Stream pro
fi
le
drop-down list in the Live View page.
• To add, copy, modify, and remove stream pro
fi
les go to
Video & Audio
>
Stream Pro
fi
les
.
•
To select the default stream pro
fi
le go to
Live View Con
fi
g
>
Stream Pro
fi
le
and choose the pro
fi
le from the drop-down list.
For more information see the online help
on this page.
Camera Settings
The
Video & Audio > Camera Settings
page provides access to advanced image settings for the Axis product.
Image Appearance
Increasing the
Color level
increases the color saturation. The value 100 gives maximum color saturation. The value 0 gives a
black and white image.
The image
Brightness
can be adjusted in the range 0–100, where a higher value produces a brighter image.
Increasing the
Sharpness
can increase bandwidth usage. A sharper image might increase image noise especially in low light
conditions. A lower setting reduces image noise, but the whole image will appear less sharp.
White balance
White balance is used to make colors in the image appear the same regardless of the color temperature of the light source. The Axis
product can be set to automatically identify the light source and compensate for its color. Alternatively, select the type of light
source from the drop-down list. For a description of each available setting, see the online help
.
16
















































