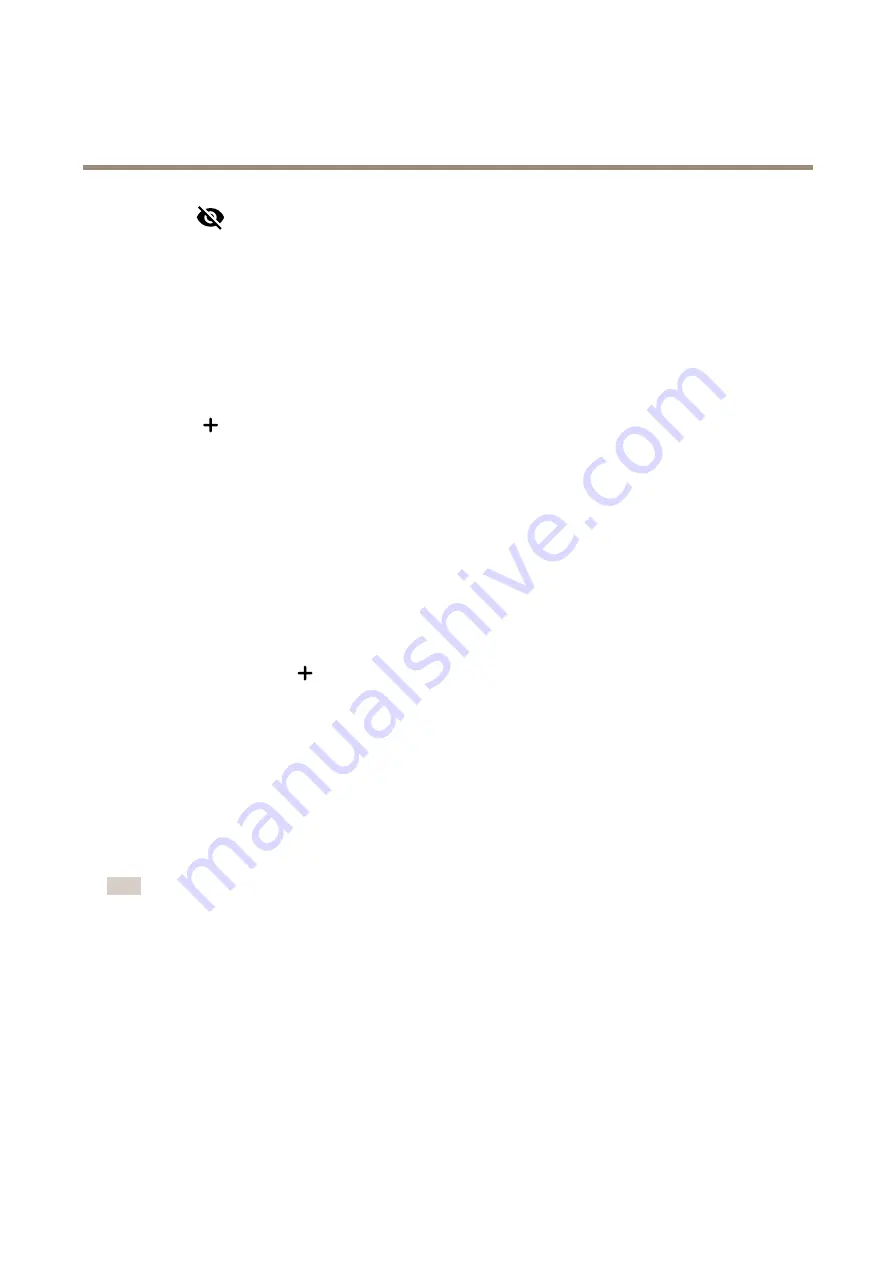
AXIS Q1656 Box Camera Series
Configure your device
2. Click
for
Pixel counter
.
3. In the camera’s live view, adjust the size and position of the rectangle around the area of interest, for example where
you expect faces to appear.
You can see the number of pixels for each of the rectangle’s sides, and decide if the values are enough for your needs.
Hide parts of the image with privacy masks
You can create one or several privacy masks to hide parts of the image.
1. Go to
Video > Privacy masks
.
2. Click
.
3. Click the new mask and type a name.
4. Adjust the size and placement of the privacy mask according to your needs.
5. To change the color for all privacy masks, expand
Privacy masks
and select a color.
See also
Show an image overlay
You can add an image as an overlay in the video stream.
1. Go to
Video > Overlays
.
2. Select
Image
and click
.
3. Go to the
Images
tab.
4. Drag and drop an image.
5. Click
Upload
.
6. Go to the
Manage overlay
tab.
7. Select the image and a position. You can also drag the overlay image in the live view to change the position.
Add street names and compass direction to the image
Note
The street name and compass direction will be visible on all video streams and recordings.
1. Go to
Apps
.
2. Select
axis-orientationaid
.
3. Click
Open
.
4. To add a street name, click
Add text
and modify the text to fit the street.
5. To add a compass, click
Add compass
and modify the compass to fit the image.
Record and watch video
Record video directly from the camera
9
























