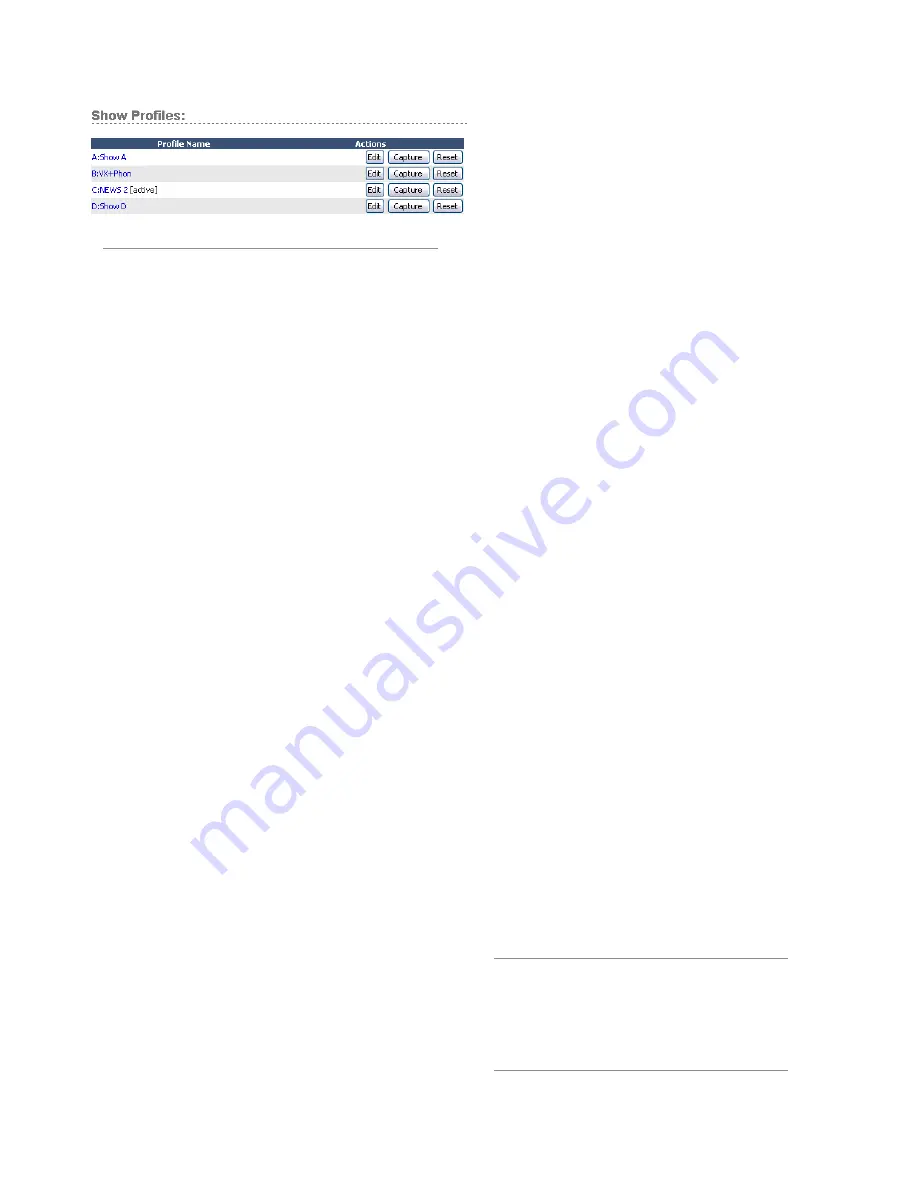
4: S
ho
w P
ro
fil
es •
3
0
©2012 Axia Audio
and External Inputs and some general user interface set-
tings. At the very top of the page is the
Show Name
. Use
this to give the Profile a descriptive appellation
We will now look at the individual Show Profile set-
tings in detail.
Fader Channels
This section has settings for each fader channel.
When this specific Show Profile is loaded, these settings
will be applied.
•
SOURCE:
You can change the source using the drop-
down box. The name of the source you assign will be
displayed on the OLED below the fader.
•
ON/OFF:
Specifies the channel ON/OFF state when
the profile is loaded.
•
PGM1/2:
Determines the default bus assignments
for this channel when the Show Profile is loaded.
When a check-box is selected, the source will be as-
signed to the corresponding bus.
•
Group Start:
There are three possible settings:
»
Independent
- this fader is not associated with
any other fader and operates independently
»
Master
- is used to select one fader as the master
for group starts.
»
Slave
- is used to select one or more faders as
Slaves that will follow the action of the fader that
has been designated as the Master.
Monitor Section
•
Volume (-85..0 dB):
You may specify initial vol-
ume settings for the outputs listed below. The default
setting is full mute:
»
CR Monitor
»
CR Headphones
»
Preview
•
Volume Adjust:
This checkbox determines whether
you will permit the operator to change the volume
settings for the outputs listed below — useful for
locking a console into a certain state during unat-
tended operation. “Allowed” is checked by default.
»
CR Monitor
»
CR Headphones
»
Preview
•
Dim Gain (-30..0 dB):
You may adjust the Dim
Gain independently for CR Monitor, CR Head-
phones. This determines the amount of dimming that
will be applied when Talkback is directed to one of
these outputs. The default setting is -12.0 dB.
•
Mute Gain (-85..0 dB):
You can specify the amount
of attenuation that takes place during a Mute func-
tion. The default is full mute. Mute can be applied
to CR monitor, Preview but it is not applied to CR
Headphones.
•
Source:
Selects the default source for CR Monitor.
Available options are Program 1/2 and External 1/2.
•
Source Selection:
You may prevent the operator
or studio talent from changing their CR Monitor or
source if the corresponding “Allowed” check box is
unchecked.
•
Preview In:
determines whether or not Preview will
be heard in CR Monitor or CR Headphones in addi-
tion to the Preview source.
•
Logic Port:
Use this to specify the Livewire channel
number assigned to logic ports (GPIO) used for CR
Monitor. These GPIO ports are used for on-air lights
and other functions as described in the GPIO tables.
Please refer to
Chapter 5: Configuring GPIO
for
more details.
External Inputs
•
Source:
Lets you specify two External sources for
monitoring purposes plus one source that is an Ex-
ternal Preview source. Note that the drop-down se-
lector displays all sources that have been defined as
sources in the Source Profile manager.
What’s External Preview for?
“External” re-
fers here to any source not generated inside the
studio you’re working in. Let’s say you have a
Talkback source that you want to feed to the
console’s Preview speaker. To do this, you would
setup a source profile for the Talkback audio and
specify that source as External Preview
Figure 4-1: Show Profiles screen






























