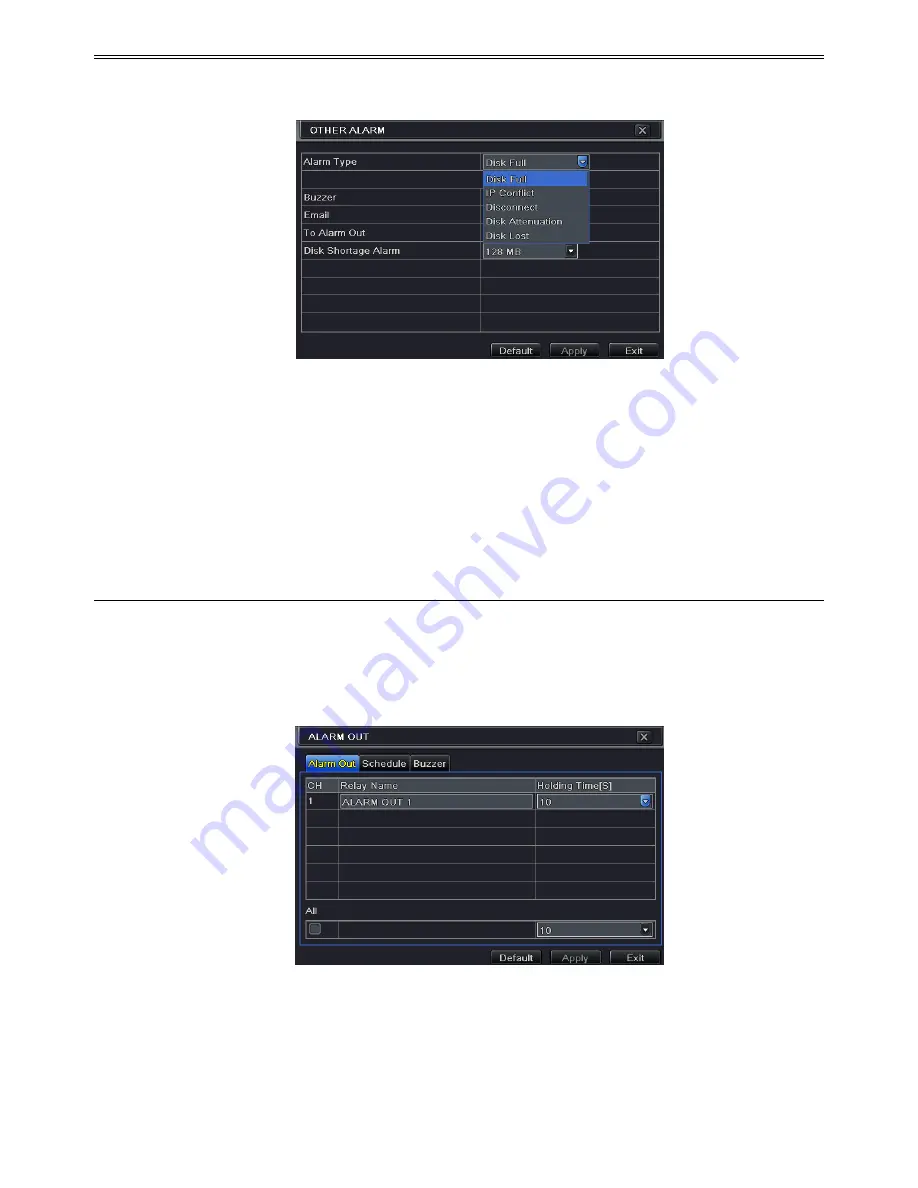
DVR User Manual
25
Step 1
: Enter into Menu
Setup
Other Alarm. Refer to Fig 4-22:
Fig 4-22 Other Alarm
Step 2
: Use the dropdown menu and select the event or the alarm.
Step 3
: Check the required trigger options.
If the selected event is “Disk Full”, then use the drop down box for “Disk Shortage Alarm” to
choose a threshold value for remaining HDD space. If the threshold value is reached, the
system will trigger the Disk Full Alarm.
Step 4
: Click “Apply” to save the setting.
F
4.5.5 Alarm Out
Alarm out includes three sub menus: alarm out, schedule and buzzer.
To setup alarm out:
Step 1
: Enter into Menu
Setup
Alarm Out. Refer to Fig 4-23:
Fig 4-23 System Configuration-Alarm Out
Step 2
: Input relay name and select hold time.
Step 3
: Enter into Schedule tab. This will go into schedule setup interface. The setting steps
for schedule for alarm out are similar to normal schedule setup (see Chapter 4.4.1 for details).
This step is very important for alarm out. Even if you have enabled alarm out in the motion






























