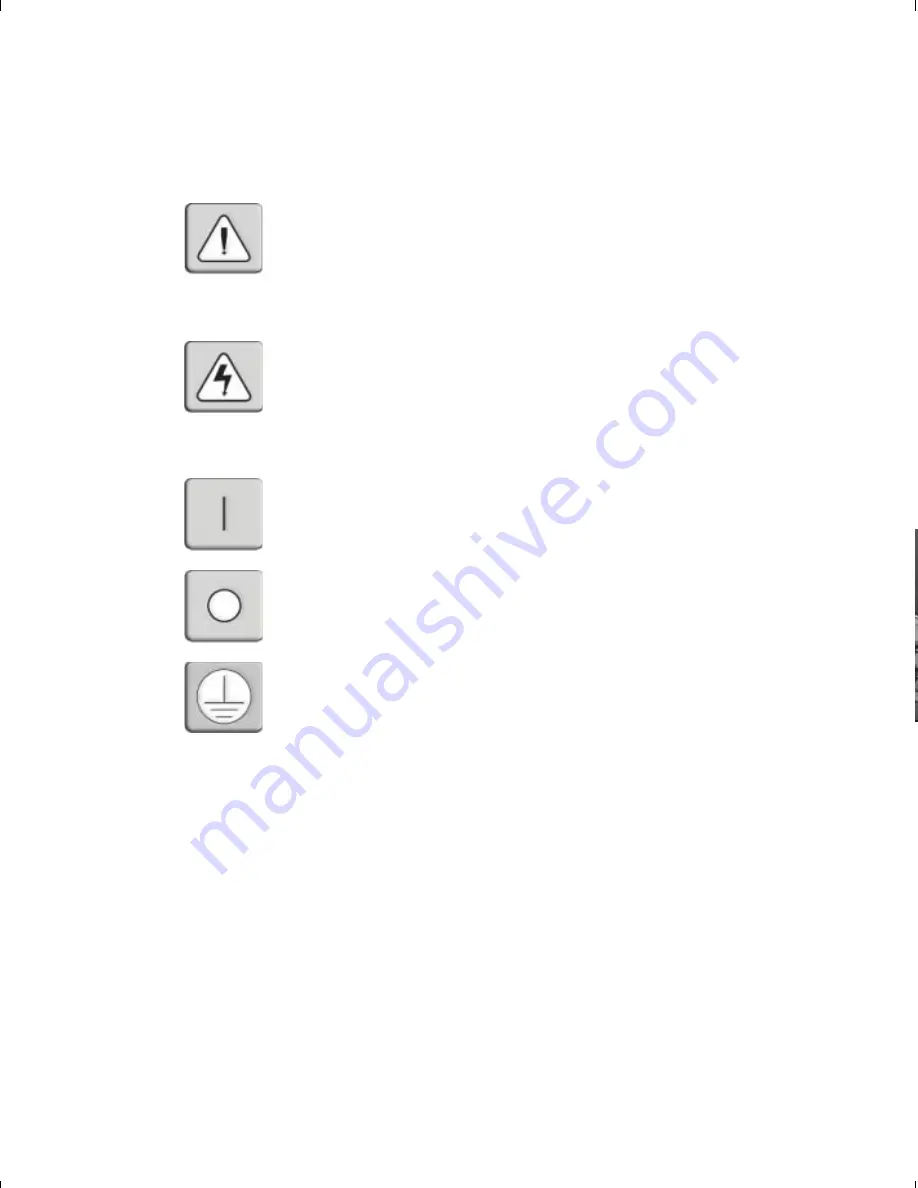
INSTRUCTIONS
This symbol is intended to alert the user to the presence of important
operating and maintenance (servicing) instructions in the literature
accompanying the appliance.
DANGEROUS VOLTAGE
This symbol is intended to alert the user to the presence of uninsulated
dangerous voltage within the product’s enclosure that may be of sufficient
magnitude to constitute a risk of electric shock to persons.
POWER ON
This symbol indicates the principle on/off switch is in the on position.
POWER OFF
This symbol indicates the principle on/off switch is in the off position.
PROTECTIVE GROUNDING TERMINAL
This symbol indicates a terminal which must be connected to earth ground
prior to making any other connections to the equipment.
Summary of Contents for SWITCHVIEW OSD -
Page 1: ...i Installer User Guide SwitchView OSD ...
Page 6: ......
Page 7: ...C H A P T E R Product Overview Contents Feature Overview 3 Compatibility 4 1 ...
Page 8: ......
Page 11: ...C H A P T E R Installation Contents Basic Install 7 Advanced Install 10 2 ...
Page 12: ......
Page 18: ......
Page 24: ......
Page 36: ......
Page 41: ...C H A P T E R Appendices Contents Specifications 37 Pairing 38 Troubleshooting 44 6 ...
Page 42: ......



































