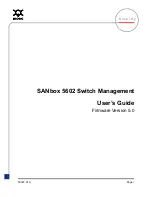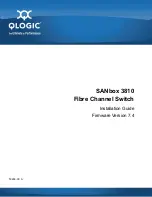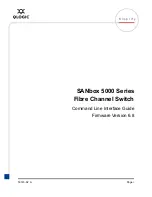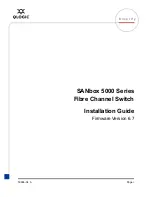Chapter 1: Product Overview
3
Chapter 1: Product Overview
OutLook ES Features and Benefits
Avocent’s family of OutLook switches allows you to control up to 256
computers from one keyboard, monitor and mouse.
OutLook switches are available in single or multiuser versions and are easily
customized to fit your particular network and operating system needs.
The OutLook switch system consists of the user station (your monitor,
keyboard and mouse), the switch unit and the attached servers. You can attach
additional, or secondary, switches to a primary switch (called cascading) to
expand the OutLook system. This flexibility allows you to add capacity as your
data center grows.
OSCAR graphic user interface
OutLook switches are equipped with OSCAR, our patented On-Screen
Configuration and Activity Reporting interface. OSCAR features intuitive
menus to configure your switch system and select computers. Computers can
be identified by unique name or port number, allowing you to select server
names that make sense to you. Point and click navigation with OSCAR allows
for easy configuration and computer switching.
Multiplatform support
The OutLook ES series supports PS/2 and expands to support multiple
platforms with adaptors for Apple, Sun, Unix, IBM RS/6000, HP 9000 and serial
devices. Switch easily across platforms with OSCAR.
Security
Protect your system with a screen saver password. After a user-defined time,
the screen saver mode will engage. Access is prohibited until the appropriate
password is entered to reactivate the system.
Quality video support
The OutLook system supports analog VGA, SVGA and XGA video. The
resolution you can achieve depends upon the length of cable separating your
switch and servers. Achieve resolutions of up to 1600 x 1200 with a 7 foot cable
and up to 800 x 600 with a 50 foot cable.
Plug and play
The OutLook system supports Display Data Channel Plug and Play, which
automates configuration of the monitor and is compliant with the VESA
DDC2B standard.
Summary of Contents for OutLook 1160ES
Page 1: ...Installer User Guide For models 140ES 180ES 280ES 1160ES 2160ES 4160ES OutLook ES Series...
Page 6: ......
Page 7: ...Contents 1 Product Overview OutLook ES Features and Benefits 3 Safety Precautions 5...
Page 8: ......
Page 14: ......
Page 26: ......
Page 42: ...36 OutLook ES Series Installer User Guide...
Page 44: ......
Page 50: ...44 OutLook ES Series Installer User Guide...
Page 52: ......
Page 61: ...Appendices 55...
Page 62: ......