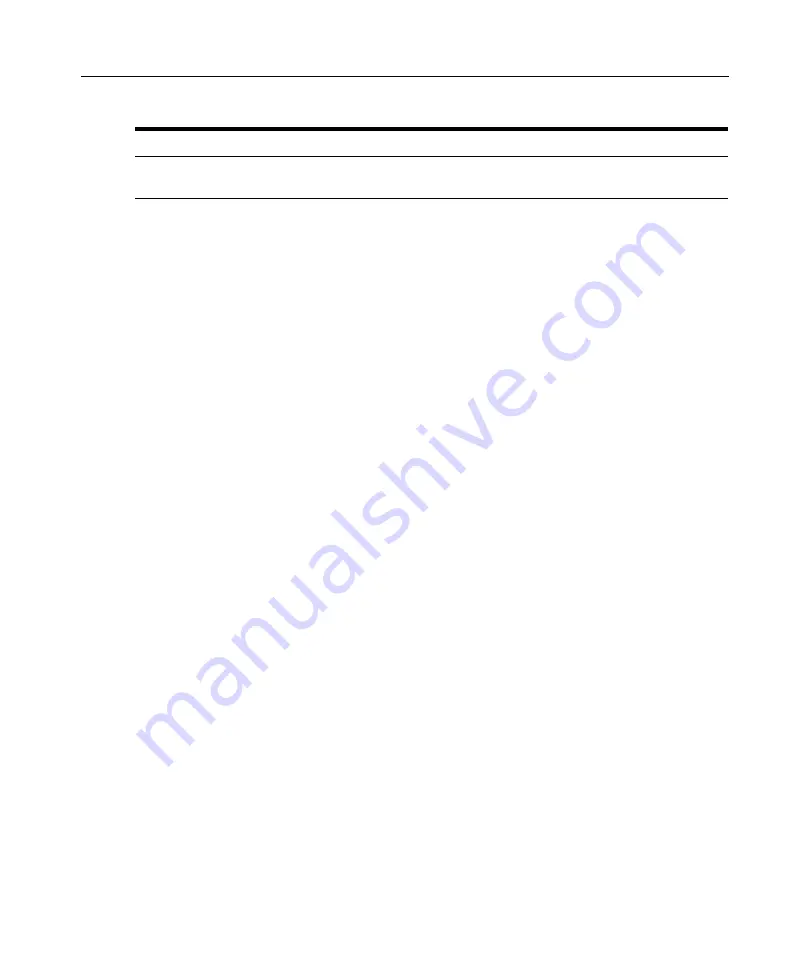
Chapter 3: AVWorks Explorer
15
Customizing the window appearance
You may resize the Explorer window at any time. Each time you launch the application, the
Explorer window opens to its default size and location.
A split-pane divider that runs from top to bottom separates the Group Selector pane and the Unit
Selector pane. You may move the divider left and right to change the viewing area of these two
panes. Each time the Explorer is started, the divider will appear in its default location. See
on page 101 for divider pane and tree view control shortcuts.
You may specify which View Selector tab will be displayed upon startup or you may allow the
Explorer to determine it. For more information, see
You may change the order and sorting of the Unit list by clicking the sort bar above the column. An
upward-pointing arrow in a column header indicates that the list is sorted by that field name in
ascending order. A downward-pointing arrow indicates the list is sorted by that field name in
descending order.
Adding an Appliance
Before you can access your appliance through AVWorks software, you must add it to the
AVWorks software database. Once an appliance is added, it appears in the Unit list. You may either
manually add or discover an appliance.
To manually add an appliance with an assigned IP address:
1. Select
File - New - Appliance
from the Explorer menu.
-or-
Click the
New Appliance
task button.
The New Appliance Wizard appears. Click
Next
.
2. Select the type of appliance you are adding. Click
Next
.
3. You are prompted to indicate if the appliance has an assigned IP address or not. Click
Yes
, then
click
Next
. (This step does not apply to generic appliances.)
4. You are prompted for the IP address. Type the IP address and click
Next
.
If you are adding a generic appliance, you may indicate if SNMP is enabled and specify a
community name.
5. AVWorks software will search for the appliance.
I
Task buttons:
Represent tasks that may be executed. Some buttons are dynamic, based on the
unit(s) selected in the Unit list, while other buttons are fixed and always present.
Table 3.1: Explorer Window Areas (Continued)
Area
Description
Summary of Contents for AV Works
Page 4: ......
Page 10: ...viii AVWorks Installer User Guide...
Page 12: ...x AVWorks Installer User Guide...
Page 18: ...6 AVWorks Installer User Guide...
Page 48: ...36 AVWorks Installer User Guide...
Page 92: ...80 AVWorks Installer User Guide...
Page 134: ...122 AVWorks Installer User Guide...
Page 142: ...130 AVWorks Installer User Guide...
















































