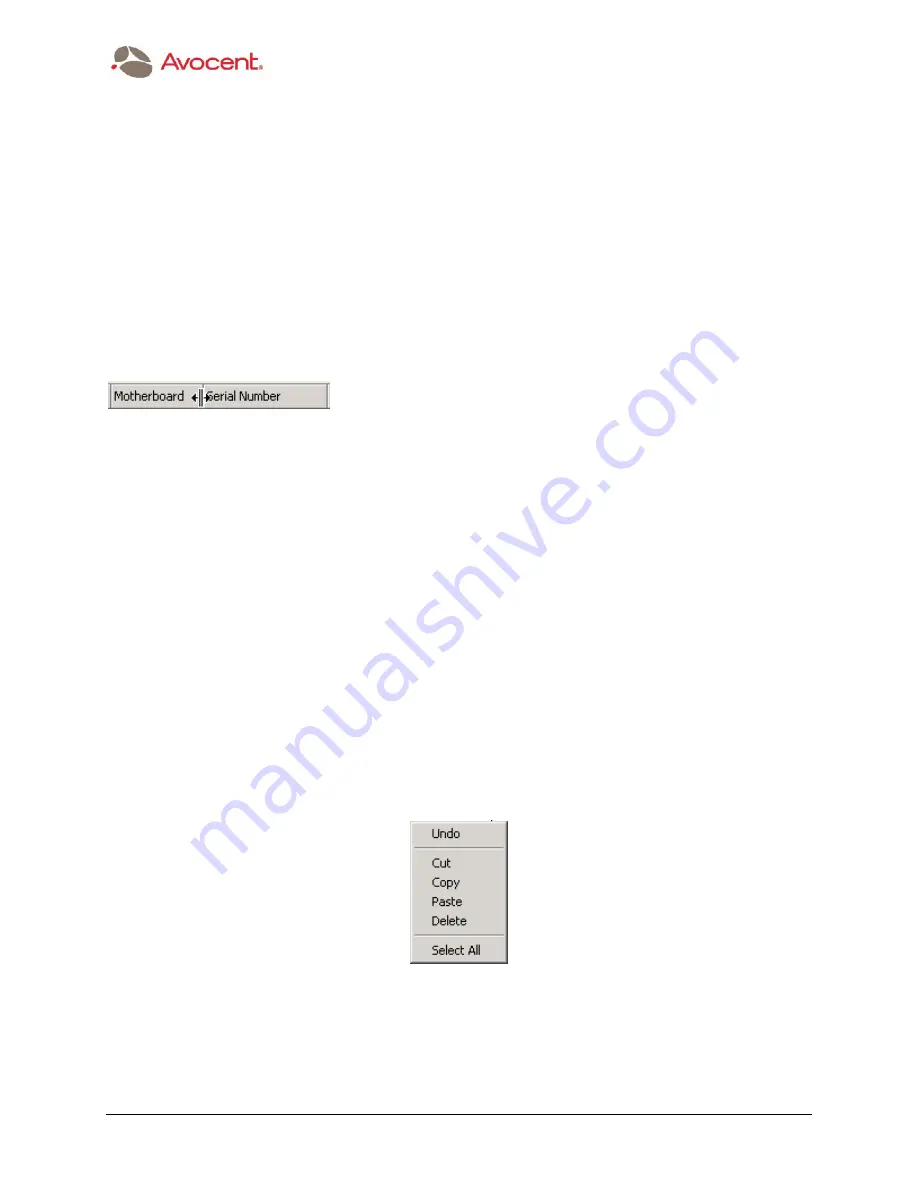
Avocent AdminWorks 1.2 User
’
s Manual
¯
July 2005
The Menu Bar
73
Alternatively, you can re-arrange the column sequence manually. To do so, place the mouse
pointer within the desired column heading, press and hold the left mouse button, then drag-and-
drop the column left or right.
Moving Column Dividers
You can manually move column dividers to the right or the left. For example, if a serial number
is unusually long, you can drag the right border of the Serial Number column to the right, until
the entire serial number can be viewed.
To move a column divider, note that you must place the mouse pointer over a divider between
column headings. The mouse pointer will change to a vertical bar shape with left-right arrows.
An example of this mouse pointer is shown below.
You can then drag the divider to the left or right.
However, note that if you change the position of any column dividers, this re-positioning is not
retained after you close the AdminWorks Report window. Each time the Report window is re-
opened, it reverts back to the default positions.
Sorting Information by Column
In addition, you can sort according to any desired column of data. To sort alphanumerically by
a different column, click within the header of the column you wish to sort by. The first time you
click, an upward-pointing triangular icon will appear, indicating that the sort will be performed in
ascending order. If you wish to sort in descending order, click within the header again. The
icon will change to a downward-pointing triangle, and will be re-sorted immediately.
Entering Comments
In the Comment section at the right side of the Report window, you can optionally enter any
desired free-format text notes. You can access a pop-up menu of standard editing commands
by right-clicking anywhere within the Comment section.
When the Report window is closed, the typed text is automatically saved. The text will be
shown in the Print Preview window, and will be included on the actual printed report.






























