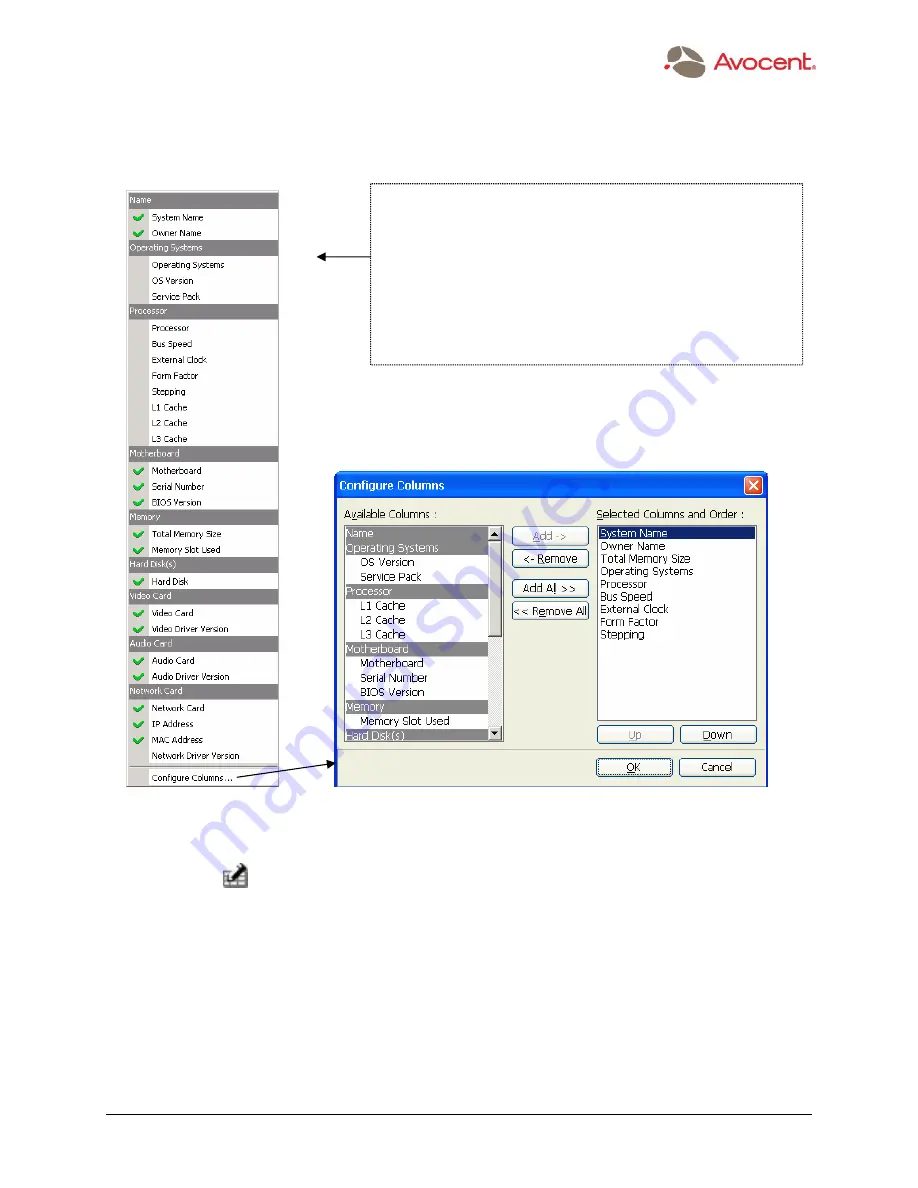
The Power of Being There
™
¯
www.avocent.com
72
The Menu Bar
Adding, Removing, and Re-sequencing Columns
If you want to add/remove more than one column, or if you want to change the sequence of the
columns, you can click the Configure Columns... command at the bottom of the pop-up menu.
Or, click on the
icon in the System Asset Report window. Either of these actions will open
the Configure Columns dialog box shown above on the right. To remove an existing column,
select it from the list on the right, then click the Remove button. To add one column, select it
from the list on the left, then click the Add button. Or use Add All or Remove All if you want to
add or remove all of the items.
To re-arrange the column sequence using the Configure Columns dialog box, click on the
desired column name on the right side of the dialog box, then click the Up or Down button to
move it up or down in the sequence (that is, to move it left or right within the table).
If you only want to add one column or remove one column of data, the pop-
up menu shown at left is convenient. Right-click anywhere within the Detail
section of the AdminWorks Report window to open this pop-up menu. The
currently selected columns are indicated by a checkmark on the menu.
To remove a column using this menu, simply click on the item you want to
remove. The menu will close and the column will be removed from the
Report window immediately.
Likewise, to add a column, click on the related item on the pop-up menu.
The menu will close, and the new column of data will be added.






























