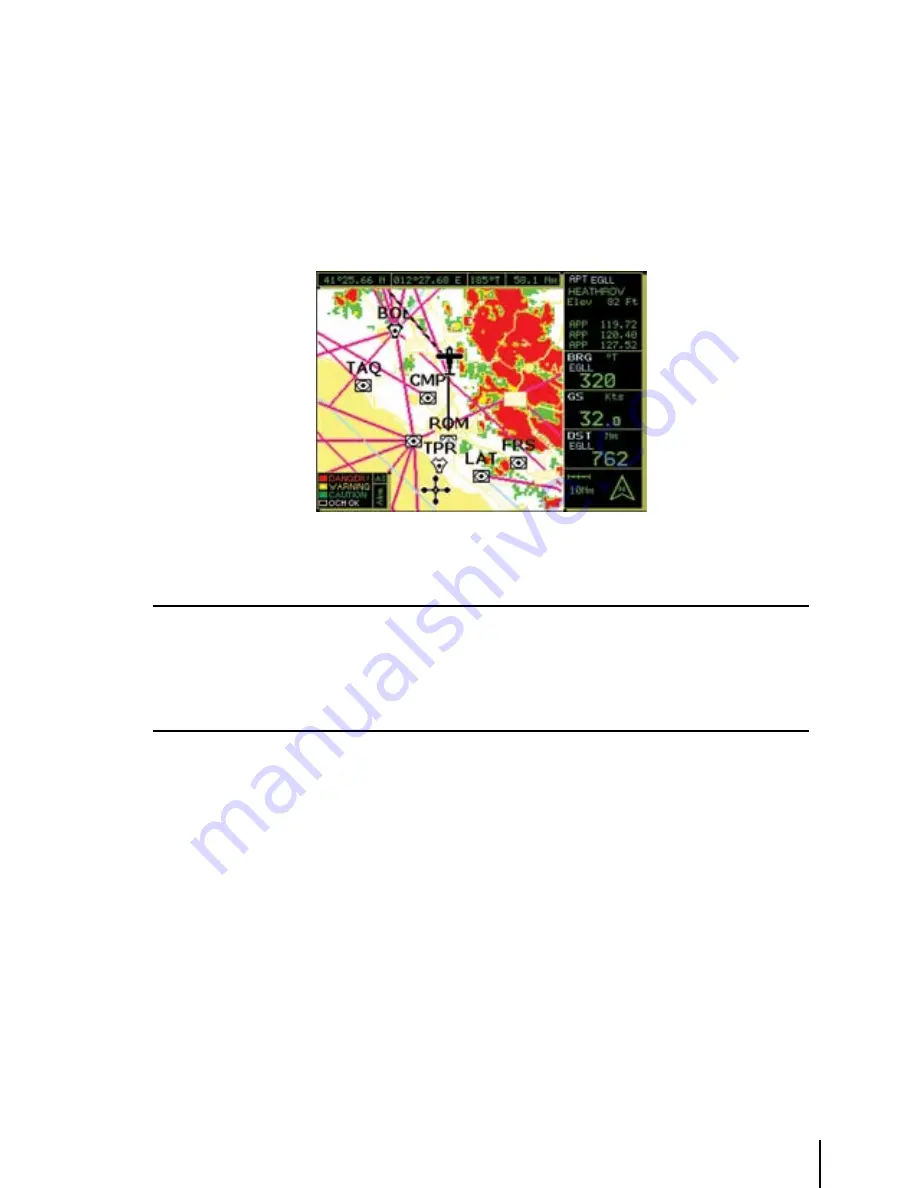
33
pressing ENT.
Important Note
: After TAWS is enabled; TAWS will not be displayed on the map. You will need to
acquire a position fix. The simulation mode can be used for training purposes. Press the MENU key
twice and select ‘Simulator’ from the Main Menu. Press ENT, and set to “ON.”
Once TAWS has been enabled, the GEOPILOT will display a legend in the lower left corner of the
display that depicts the TAWS color scheme:
Fig. 3.5.11.2- TAWS
Please Note
When TAWS is enabled, the color scheme is always displayed. The rules for TAWS are divided into two levels:
1. L1=500 ft. agl / M1=1,000 ft. agl / H1=2,000 ft. agl
2. L2=1,000 ft. agl / M2=2,000 ft. agl / H2=3,000 ft. agl
The TAWS rules allow you to calculate the color scheme to be used for depicting the OCH: Obstacle Clearance
Height.
the oCh
: Obstacle Clearance Height, is the difference of your own altitude (GPS Altitude) less
the Land Elevation:
OCH = ALT – LE
This calculation considers the Lowland and Highland definition, where:
A
- Lowland is the terrain under 3,000 feet of elevation
B
- Highland is the terrain over 3,000 feet of elevation
In the Lowland case, the TAWS colors will be red, yellow and green according to the following
values of the OCH:
§
red
: L1= from < 0 ft. up to 500 ft.
§
Yellow
: M1= from </= 500 ft. up to 1,000 ft.
§
Green
: H1= from </= 1,000 up to ,000 ft.
§
transparent
(no color): > ,000 ft.
Summary of Contents for GeoPilot plus
Page 1: ...USER MANUAL Via Caboto 9 54036 Marina di Carrara MS ITALIA E mail info avmap it ...
Page 4: ... ...
Page 59: ...59 Fig 10 6a Sample Calculation ...
Page 80: ...80 ...






























