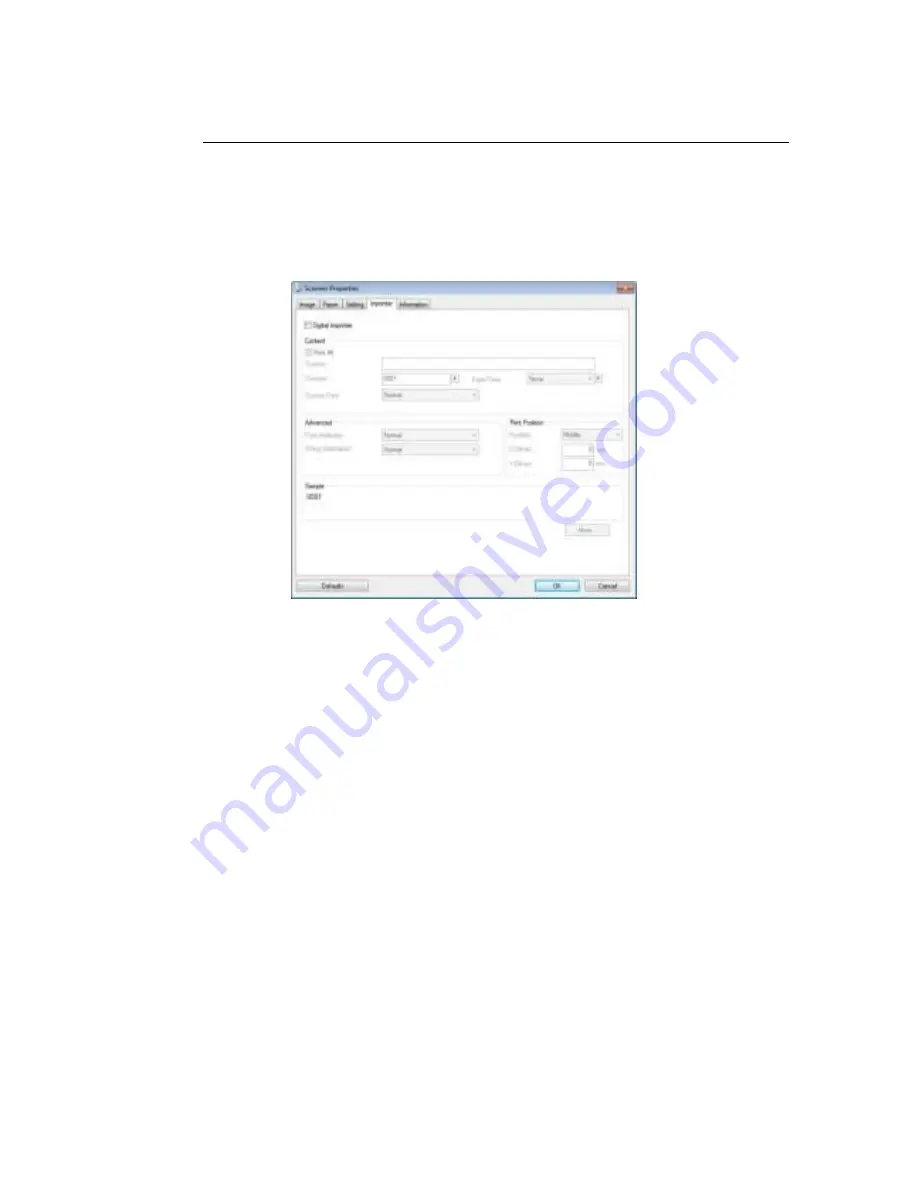
137
Th e I m pr in t e r Ta b
The I m print er t ab allow s y ou t o print alphanum er ic char act er s, dat e, t im e,
docum ent count and cust om m essage on your scanned im age if digit al im pr int er is
select ed or at t he back of your docum ent if ext ernal im pr int er is select ed.
Ch oice : Ex t e r n a l I m pr in t e r , D igit a l I m pr in t e r . I f y ou hav e inst alled an
ex t ernal im print er, choose ex t ernal im pr int er. I f y ou do not hav e an im print er,
choose digit al im pr int er . Not e Ext ernal I m print er prov ides a v ert ical and rear- side
print capabilit y w hile digit al print er prov ides a horizont al and front - side print
capabilit y.
















































