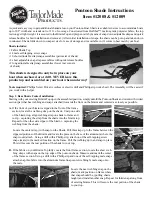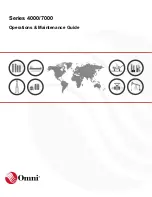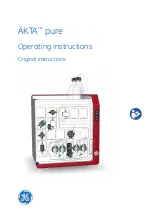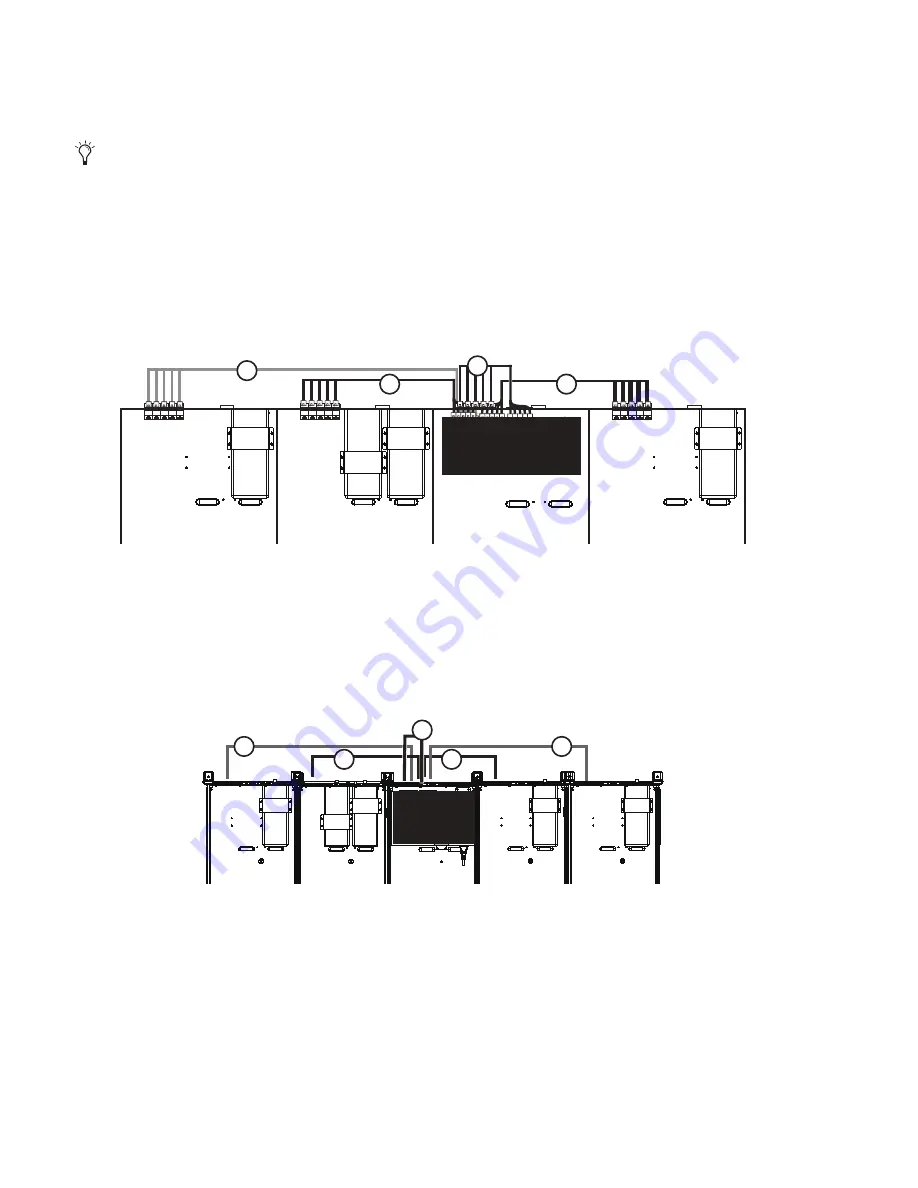
Avid S6 Installation Guide
44
Installing Cable Sets in Large Configurations
Refer to the following diagrams for Cable Set installation examples for four-chassis (24-fader) and larger system configurations.
Numbers in the diagram indicate the type of Cable Set installation.
4-Chassis Systems
1
Cable Set Large
2
Cable Set Medium
3
Cable Set Small
5-Chassis Systems
1
Cable Set Large
2
Cable Set Medium
3
Cable Set Small
The recommended order for Cable Sets is to start with the furthest chassis (either far left or far right) from the switch using one
of the longest Cable Sets. Then work across the frame, connecting the switch to the next channel chassis (to the left or right of the
first chassis you connected) and repeat for every chassis except the master section chassis, which should be connected last.
Figure 24. Cable Sets in a 24-fader (four chassis) system.
Figure 25. Cable Sets in a 32-fader (five chassis) system
1
2
3
4
5
1
2
3
4
5
1
2
3
4
5
1
2
3
4
5
1
2
2
3
1
2
2
1
3
Summary of Contents for Pro Tools S6 Master Post Module
Page 1: ...Avid S6 Installation Guide ...
Page 4: ......
Page 7: ...Part I Introduction ...
Page 8: ......
Page 19: ...Part II Frames ...
Page 20: ......
Page 39: ...Part III Modules ...
Page 40: ......
Page 58: ...Avid S6 Installation Guide 50 ...
Page 74: ...Avid S6 Installation Guide 66 ...
Page 80: ...Avid S6 Installation Guide 72 ...
Page 81: ...Part IV Appendices ...
Page 82: ......
Page 91: ......