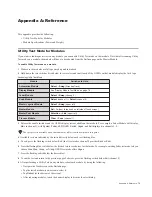Appendix B: Compliance
81
Safety Compliance
This equipment has been tested to comply with safety certifications in accordance with: UL 60065: 2015, 8th Ed., CAN/CSA C22.2 No. 60065:16,
EN 60065:2015-A1/A11:2017, IEC 60065:2014.
Avid Technology Inc., has been authorized to apply the appropriate NRTL mark on its compliant equipment.
Power Safety Input Rating
Warning
Important Safety Instructions
1) Read these instructions.
2) Keep these instructions.
3) Heed all warnings.
4) Follow all instructions.
5) Do not use this equipment near water.
6) Clean only with dry cloth.
7) Do not block any ventilation openings. Install in accordance with the manufacturer’s instructions.
8) Do not install near any heat sources such as radiators, heat registers, stoves, or other equipment (including amplifiers) that produce heat.
10) Protect power cords from being walked on or pinched particularly at plugs, convenience receptacles, and the point where they exit from the equipment.
11) Only use attachments/accessories specified by the manufacturer.
12) For products that are not rack-mountable: Use only with a cart, stand, tripod, bracket, or table specified by the manufacturer, or sold with the equipment. When
a cart is used, use caution when moving the cart/equipment combination to avoid injury from tip-over.
13) Unplug this equipment during lightning storms or when unused for long periods of time.
14) Refer all servicing to qualified service personnel. Servicing is required when the equipment has been damaged in any way, such as power-supply cord or plug
is damaged, liquid has been spilled or objects have fallen into the equipment, the equipment has been exposed to rain or moisture, does not operate normally, or
has been dropped.
15) For products that are a Mains powered device:
The equipment shall not be exposed to dripping or splashing and no objects filled with liquids (such as vases) shall be placed on the equipment.
Warning! To reduce the risk of fire or electric shock, do not expose this equipment to rain or moisture.
Do not defeat the safety purpose of the polarized or grounding-type plug. A polarized plug has two blades with one wider than the other. A grounding type plug has
two blades and a third grounding prong. The wide blade or the third prong are provided for your safety. If the provided plug does not fit into your outlet, consult an
electrician for replacement of the obsolete outlet.
Avid S4/S6 Power Ratings per Module
Name
Model Number
Power Rating
Automation Module
9100-65496
12Vdc, 1.5A
Channel Strip Module
9100-74073
12Vdc, 6.9A
Display Module
9100-65500
12Vdc, 1.8A
Fader Module
9100-65444
12Vdc, 5.0A
Knob Module
9100-65443
12Vdc, 1.8A
Master Joystick Module
9100-65757
12Vdc, 0.7A
Master Module M10
9100-65497
12Vdc, 6.7A
Master Module M40
9100-65508
12Vdc, 6.7A
Master Module Universal
9100-74069
12Vdc, 6.7A
Master Post Module
9100-65765
12Vdc, 0.8A
Process Module
9100-65445
12Vdc, 1.3A
Summary of Contents for Pro Tools S6 Master Post Module
Page 1: ...Avid S6 Installation Guide ...
Page 4: ......
Page 7: ...Part I Introduction ...
Page 8: ......
Page 19: ...Part II Frames ...
Page 20: ......
Page 39: ...Part III Modules ...
Page 40: ......
Page 58: ...Avid S6 Installation Guide 50 ...
Page 74: ...Avid S6 Installation Guide 66 ...
Page 80: ...Avid S6 Installation Guide 72 ...
Page 81: ...Part IV Appendices ...
Page 82: ......
Page 91: ......