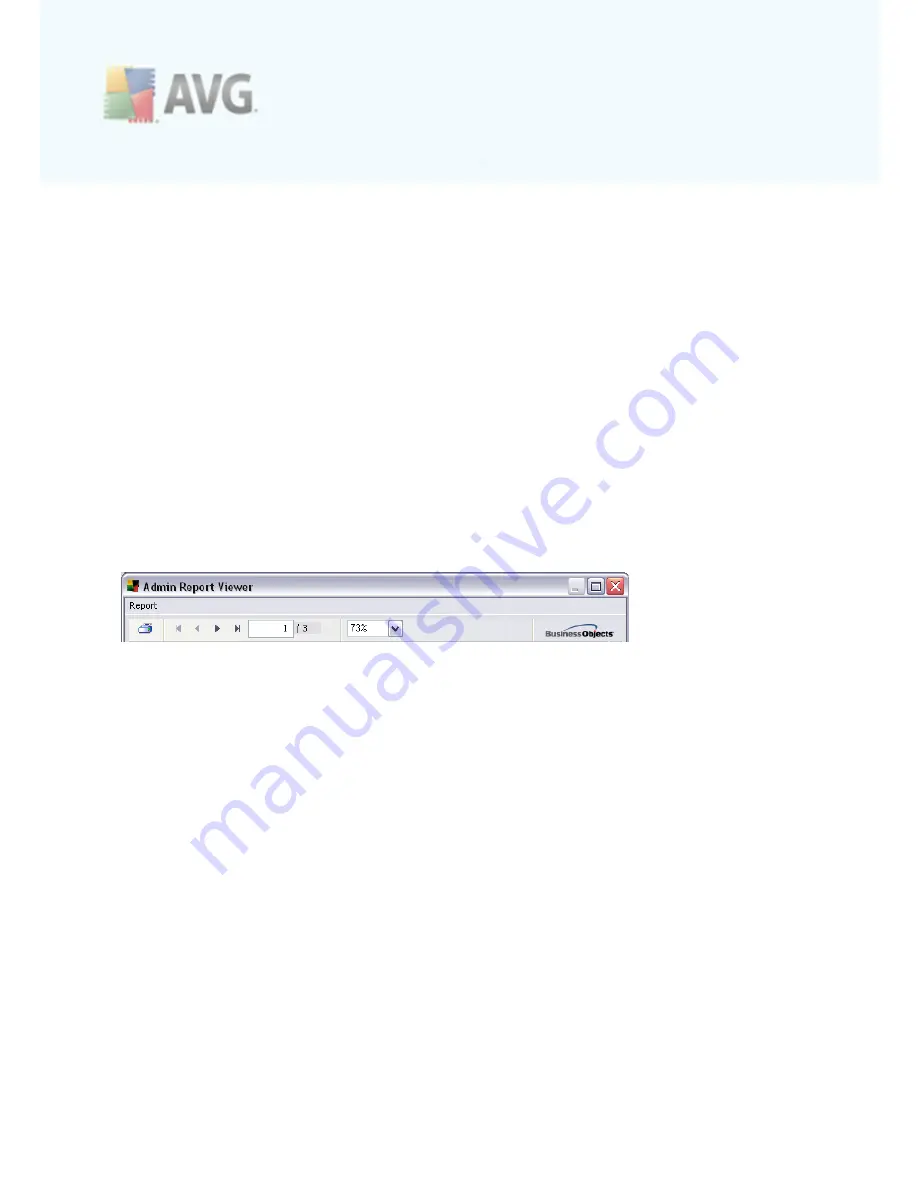
A V G 9 .0 A nti- V irus Bus ines s E dition © 2 0 0 9 C opyright A V G T ec hnologies C Z, s .r.o. A ll rights res erved.
1 3 5
If you do not select to receive the report as an attachment, you will only receive a
notification e-mail and will have to review the report manually within the AVG Admin
Console.
Once ready, proceed to the final screen by pressing the
Next
button.
In the next screen check, if all settings are correct and finalize the process by
pressing the
Finish
button.
6.9.3. Generated Reports
This group contains a list of all currently generated reports.
To open a report, right-click on the chosen line and from the context menu select the
Show
item.
To delete a report right-click on the chosen line and from the context menu select
the
Remove
item.
Once you have opened one of your generated reports, you can then also print or save
it.
The report contains more than one page. To navigate through pages, use the left and
right buttons at the top of the screen.
By clicking the printer icon located in the top-left corner, you will open the standard
Windows print dialog, where you can choose to print the report on a printer(s) or
produce a PDF file (if available).
If you prefer to export the report to a file, use the
Report/Save
menu item. The
confirmation dialog will appear where you can choose which output format you prefer
(Adobe Acrobat PDF, HTML 4.0, MS Excel 97-2000 - xls).
6.9.4. Filtering
You can apply various listing filters to the
Generated reports
view. The filters are
available by default from the bottom left
Filter panel
.
The
Filter
panel is located by default in the bottom left part of the screen. If the
panel is not visible, you can activate it by clicking on the
Filter window
item in the
View/Panels
menu.
Within the text filters you can use simple wildcard asterisk character (*). The wildcard
character substitutes for any character or a string. For example
Stat*
string applied
within the
Station name
filter will display also
Station01, Station02
etc.






























