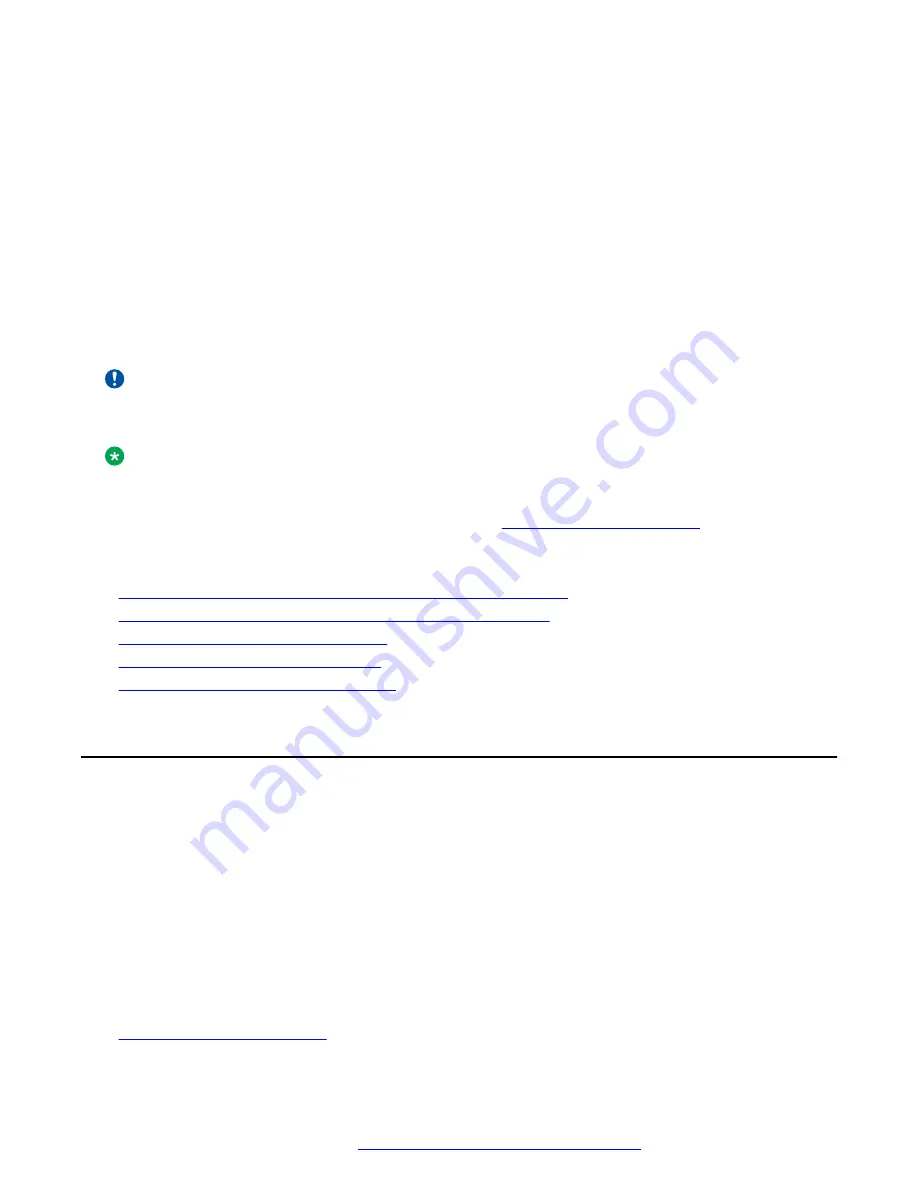
Chapter 16: Simultaneous Ring Personal
With the Simultaneous Ring Personal (SRP) feature, you can list up to 10 phone numbers or SIP-
URI addresses you want to receive calls to in addition to your primary phone. This feature may be
used when, for example, you are not at your desk phone and you need to answer a call from your
cell phone. Simultaneous ring can be turned off when you are at your desk on a call.
Important:
If your cell phone has the voice mail which is activated before your office voice messaging, the
voice messages will be recorded in your cell phone database.
Note:
If Simultaneous Ring Personal is activated, the corresponding LED on the phone is green. If the
feature is disabled, the LED is red. Contact your system administrator or go to the BroadSoft
web interface yourself to activate the feature. See
information.
Related links
Accessing Simultaneous Ring Personal from the phone menu
Disabling Simultaneous Ring Personal during an active call
on page 103
Adding a Simultaneous Ring number
on page 103
Editing Simultaneous Ring numbers
on page 104
Deleting a Simultaneous Ring number
on page 104
Accessing Simultaneous Ring Personal from the phone
menu
About this task
Use this task to access Simultaneous Ring Personal page from the phone menu for configuring
the settings, viewing and editing the list of simultaneous ring numbers.
Procedure
1. On the phone, go to
Main menu
>
Features
.
2. Scroll to
Simultaneous ringing
, and press
Config
.
Related links
December 2021
Using Avaya J139 SIP IP Phone in Open SIP
102






























