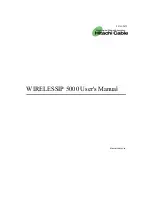If the appointment location has an Avaya Spaces URL, with an active Avaya Spaces
feature on your phone you can join a call hosted on Avaya Spaces.
Pressing
Call
dials into the meeting and enters the required Space ID and optional
Space password automatically without any further user input.
•
Details
: To view the details of the calendar event.
You can see the Avaya Space id if the phone successfully identifies the calendar event
as Avaya Spaces meeting.
•
Month
: To view the Calendar Event Month screen.
•
Exit
: To exit from the event screen.
6. In the Calendar Event Month screen, press one of the following:
•
Today
: To view calendar event of the current date.
•
Day
: To view calendar event of the selected day.
Related links
Enabling and disabling Exchange calendar
on page 115
Enabling and disabling Exchange calendar
on page 115
Enabling and Disabling Calendar reminder
Avaya Spaces Calendar integration
Avaya Spaces is a cloud-based team collaboration and meeting application. You can use it for
instant messaging, voice and video communication, track communications, and manage tasks.
For more information about Avaya Spaces, see
Using Avaya Spaces
guide.
With the Avaya Spaces Calendar integration feature, you can press the Call soft key on the
calendar appointment of your phone and join a meeting hosted on Avaya Spaces. The phone dials
into the meeting phone number and enters the Space ID and Space password automatically
without any further user input.
The Avaya Spaces Calendar integration feature is optimized to work when meeting organizers use
the Avaya Spaces Outlook plugin. For more information about the Outlook plugin, see the
Microsoft Outlook Add-on section of the Avaya Spaces user guide.
Related links
Joining an Avaya Spaces meeting through a direct dial-in phone number
on page 60
Preventing duplicate audio streams on Avaya Spaces application
on page 61
Avaya Spaces Calendar integration
December 2021
Using Avaya J139 SIP IP Phone in Open SIP
59