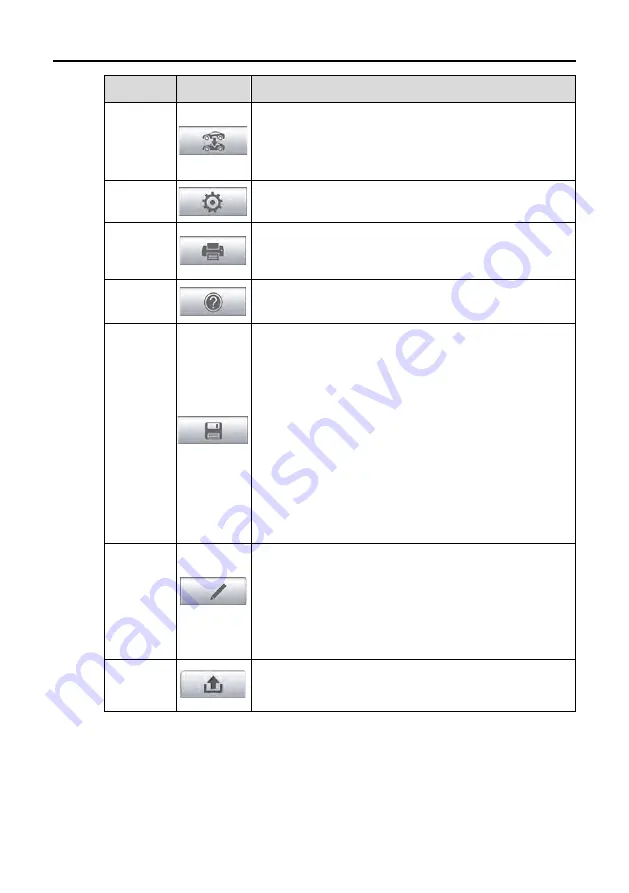
Diagnostics Operations
Navigation
24
Name
Button
Description
Vehicle
Swap
Touching this button allows you to exit the
diagnostic session of the currently identified test
vehicle, and returns you to the vehicle menu screen
to select another vehicle for testing.
Settings
on page 64.
Saves and prints a copy of the displayed data. See
on page 14.
Help
Provides instructions or tips for operations of
various diagnostic functions.
Save
Tapping this button opens a submenu, on which
there are 3 options available to save the displayed
data.
Tap
Save This Page
to take a s creenshot
image
Tap
Save All Data
to save a PDF file (mostly
used to save data that cover more than 1
page)
Tap
Start Saving
to record a video clip (only
available for recording Live Data or special
graph data)
All saved data are stored in the Data Manager
application for later reviews. See
on page 50.
Data
Logging
Records the communication data and ECU
information of the test vehicle. The saved data can
be reported and sent to the technical center via the
internet.
You can go to the Support application to follow up
on
page 85 for detailed information.
Send
Tapping this button submits the Data Logging report
to the technical center via the internet.
To perform data printing in Diagnostics
1. Tap the
Diagnostics
application button from the MaxiSys Job Menu.
The
button on the diagnostic toolbar is available throughout
the whole Diagnostics operations.






























