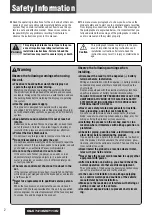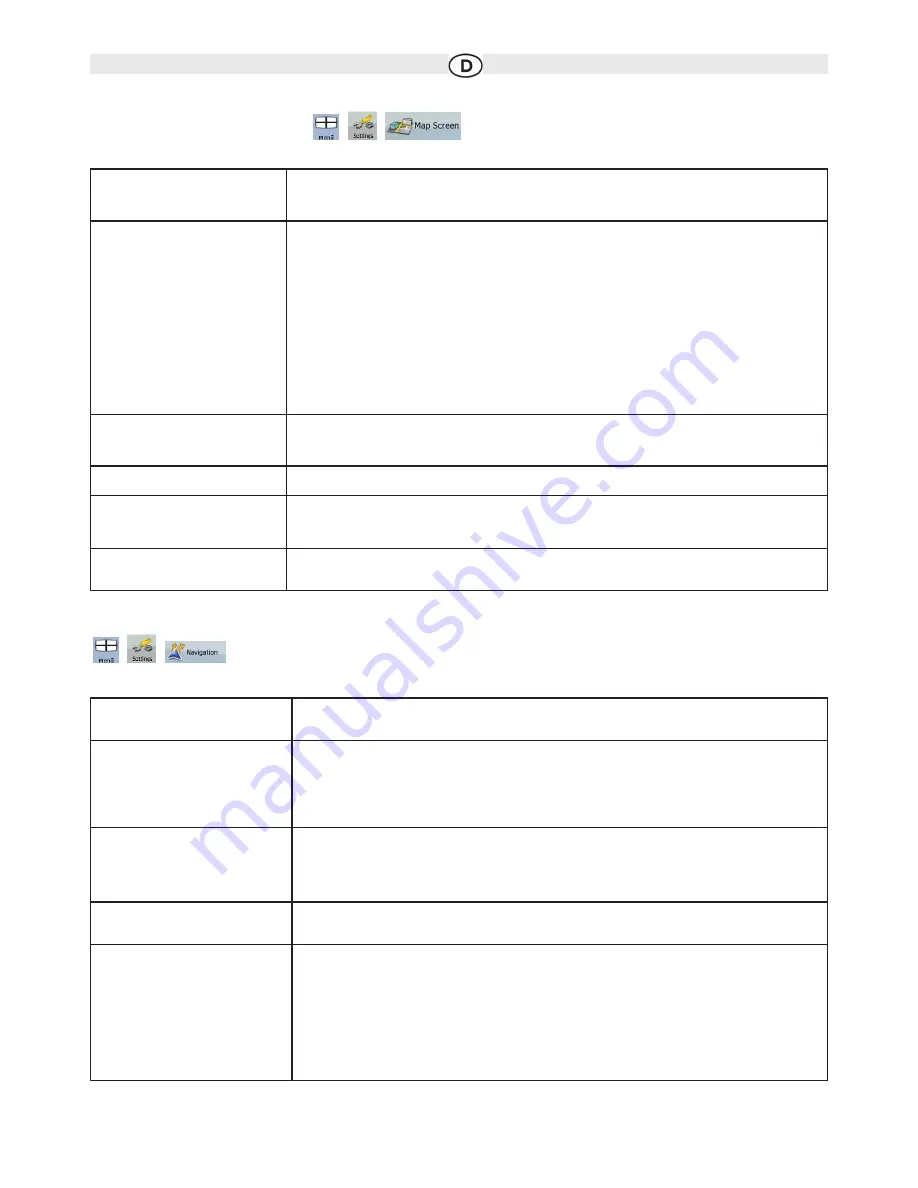
41
Schaltfläche
Beschreibung
3D-Einstellungen
In den 3D-Einstellungen können Sie festlegen, welche der vorhandenen 3D-Objekte auf der Karte ange-
zeigt werden sollen, und Sie können die Detailliertheit der 3D-Anzeige anpassen. Folgende Optionen sind
verfügbar:
• Orientierungspunkte: Orientierungspunkte sind künstlerische Darstellungen von auffallenden oder
bekannten Objekten in 3D. 3D-Orientierungspunkte gibt es nur in bestimmten Städten und Ländern.
• Hochstraßen: Komplexe Kreuzungen und von anderen Straßen abgehobene Straßen
(wie Über- und Unterführungen) werden in 3D angezeigt.
• Gebäude-Anzeige: Die vollständigen 3D-Gebäudedaten einer Stadt, die die tatsächliche Größe der
Gebäude und deren Lage auf der Karte wiedergeben. Gebäudedaten gibt es nur für die Stadtzentren der
größten Metropolen in Europa.
• Angezeigte Geländedetails: Die 3D-Geländedaten, die Ihnen beim Betrachten der Karte Änderungen im
Gelände oder der Seehöhe anzeigen. Sie werden bei der Navigation zum Zeichnen der Route in 3D her
angezogen.
Farbprofile
Die Audiovox Navigation kann die Karte und die Menüs bei Tag und bei Nacht in verschiedenen Farben dar-
stellen. Wählen Sie die Farbprofile, die in jedem Modus verwendet werden sollen, und legen Sie fest, ob
zwischen den Farbprofilen für Tag und Nacht automatisch oder manuell umgeschaltet werden soll.
Höhenangaben in der 2D-Karte
3D-Daten können auch in 2D-Karten angezeigt werden. Diese Karten, die eine Sicht von oben darstellen,
zeigen Erhöhungen durch Farben und Schattierungen an.
Straßennamen anzeigen
Während der Navigation können die auf der Karte angezeigten Straßennamen und POI-Symbole stören. Mit
diesem Schalter können Sie diese Kartenelemente ausblenden, wenn die Audiovox Navigation Ihrer Posi-
tion auf der Karte folgt. Wenn Sie die Karte verschieben, werden sowohl die Straßennamen als auch die
POI-Symbole sofort wieder angezeigt.
Spurdaten
Manche Karten enthalten Spurdaten, sodass Sie sich auf der nächsten Kreuzung richtig einordnen können.
Diese Einstellung legt fest, ob die Audiovox Navigation diese Angaben oben oder unten auf der Karte
anzeigen soll.
Schaltfläche
Beschreibung
Position auf Straße halten
Die Funktion ermöglicht es Fahrern, GPS-Positionierungsfehler ständig zu korrigieren, indem die Positi-
onsangabe des Fahrzeugs an das Straßennetz angepasst wird. Für die Navigation als Fußgänger ist die
Funktion automatisch deaktiviert, sodass die Software Ihren genauen Standort anzeigt.
Wenn Sie diese Funktion deaktivieren, schalten Sie gleichzeitig auch die Fehlerkorrektur für die
GPS-Position aus. Der auf der Karte angezeigte Standort kann daher von Positionierungsfehlern und
Positionsabweichungen beeinflusst werden.
Neu planen nach Routenabweichung
Dieser Schalter legt fest, ob die Audiovox Navigation eine automatische Neuberechnung der Route durch-
führen soll, falls Sie von ihr abkommen. Wenn diese Funktion deaktiviert ist, müssen Sie die Routenneube-
rechnung manuell starten. Andernfalls wird die Navigation angehalten, bis Sie auf die ursprünglich
empfohlene Route zurückkehren. Wenn Sie einen anderen Ort als die aktuelle GPS-Position als
Ausgangspunkt der aktiven Route festlegen, wird diese Funktion automatisch deaktiviert.
Positionsfixierung reaktivieren
Wenn Sie die Karte während der Navigation verschoben oder gedreht haben, bewegt diese Funktion die
Karte nach einer bestimmten Zeit der Inaktivität zurück zu Ihrer aktuellen GPS-Position und reaktiviert die
automatische Kartendrehung.
Automatischer Übersichtsmodus
Diese Funktion schaltet die Karte in den Übersichtsmodus, wenn das nächste Ereignis auf der Route wei-
ter entfernt liegt. Im Übersichtsmodus wird die Karte verkleinert in 2D dargestellt, sodass Sie die Umge-
bung sehen können. Für den automatischen Übersichtsmodus stehen Ihnen folgende Steuerelemente zur
Verfügung:
• Entfernung der Abzweigung für Übersichtsmodus: Die Karte wechselt in den Übersichtsmodus, wenn das
nächste Ereignis auf der Route mindestens in der hier festgelegten Entfernung liegt.
• Standardmaßstab: Der Übersichtsmodus wird in diesem Maßstab aufgerufen. Sie können die Karte im
Übersichtsmodus vergrößern und verkleinern, aber wenn die Übersicht das nächste Mal geöffnet wird, gilt
wieder dieser Maßstab.
4.5.1 Die Kartenanzeige konfigurieren
Sie können das Aussehen und den Inhalt der Kartenanzeige auf Ihre Zwecke abstimmen.
Tippen Sie auf die folgenden Schaltflächen:
,
,
4.5.2 Navigationseinstellungen
Sie können steuern, wie sich die Audiovox Navigation während der Navigation verhält. Tippen Sie auf die folgenden Schaltflächen:
, ,