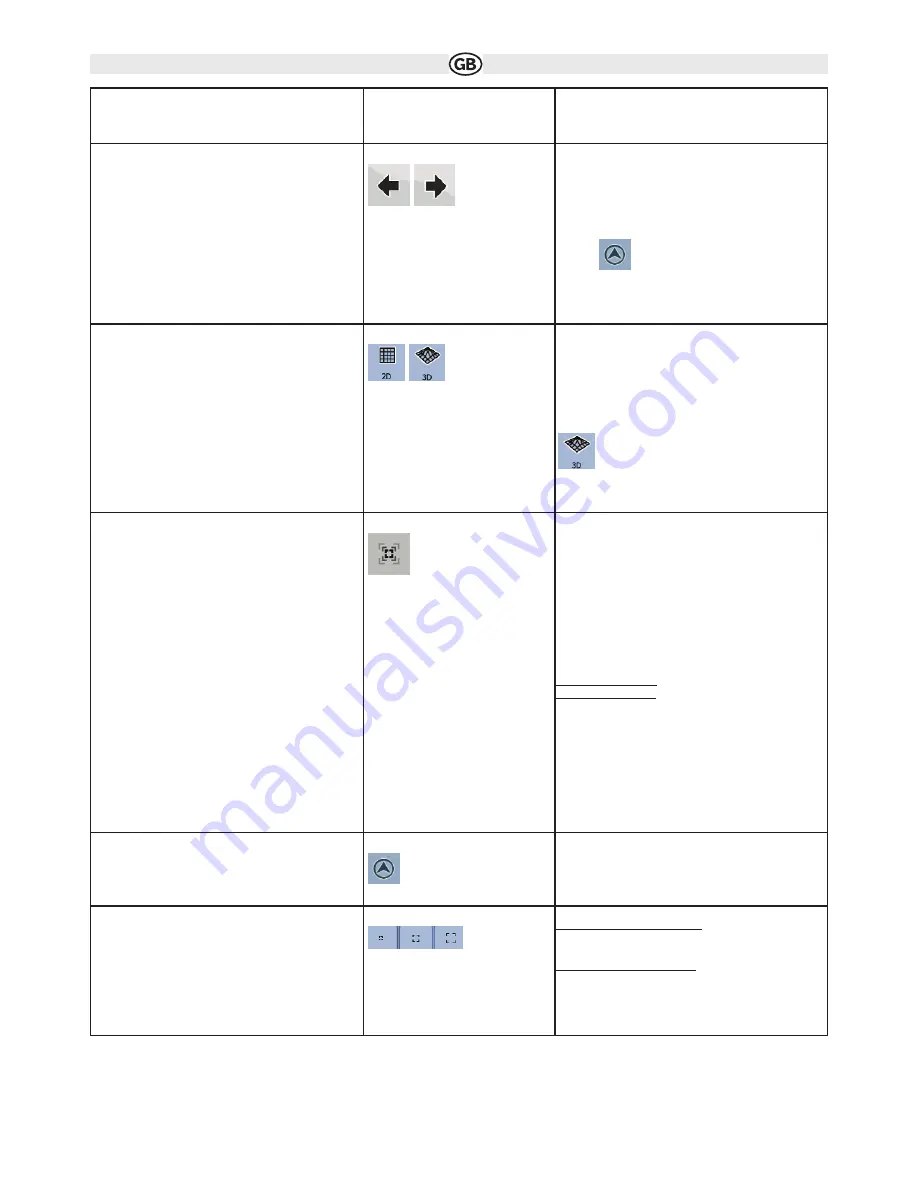
8
Action
Button(s)
Description
Rotating left and right
Changes the horizontal view angle of the map in 3D
mode.
When GPS position is available, Audiovox navigation
always rotates the map so its top faces your direction
of travel (Track-Up orientation). You can turn away
from Track-Up with these buttons.
If GPS position is available and you have rotated the
map the
. button appears. Tap this button to re-
enable the automatic map rotation.
Viewing modes
Gives you the following map perspectives in
Audiovox navigation:
• classic top-down view (2D)
• perspective view (3D)
The value always shows the mode the button swit-
ches to: If you are in 2D mode, you can see the
button and you need to tap it to switch to 3D
mode.
Smart Zoom
Audiovox navigation can automatically rotate, scale
and tilt the map and give you the optimal view:
• When you are approaching a turn,
Audiovox navigation zooms in and raises the view
angle to let you easily recognise your manoeuvre at
the next junction.
• If the next turn is at a distance, Audiovox navigation
zooms out and lowers the view angle to show you the
road in front of you.
Tap this button once to enable Smart Zoom.
Tap&hold the button to set the zoom limits of Smart
Zoom.
Returning to normal navigation (back to the GPS posi-
tion with automatic map rotation)
Tap this button to move the map back to the current
GPS position. If the map has been rotated in 3D
mode, automatic map rotation is also re-enabled.
Zoom preset buttons (available in Advanced mode
only)
Tap one of the preset buttons to set the zoom level to
a fix, predefined value. Smart Zoom is disabled.
These buttons are available in 2D mode.
Tap&hold any of the buttons to set its value to the cur-
rent zoom level, or to reset it to its original value.






























