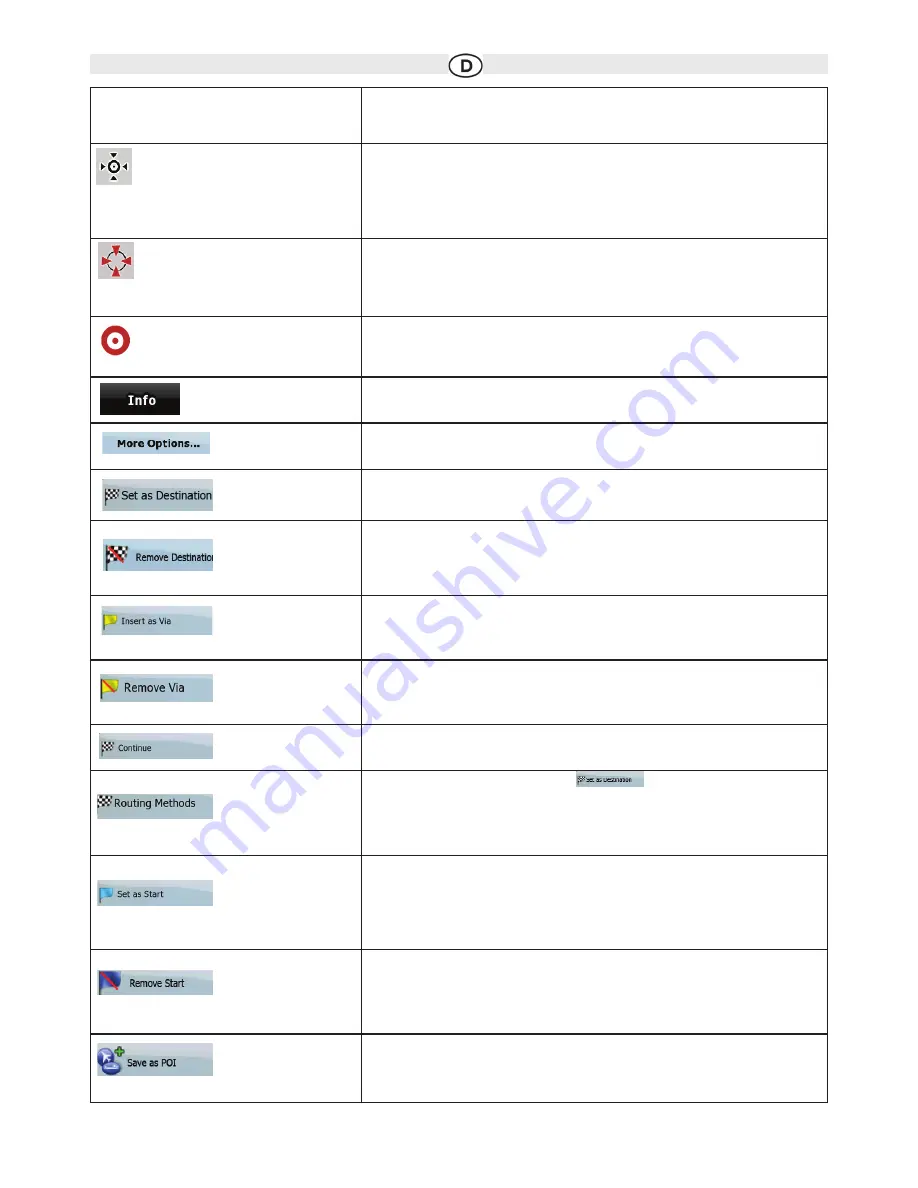
30
Schaltfläche
Beschreibung
Wenn das Cursor-Menü offen ist, können Sie die Karte trotzdem verschieben, vergrößern
und verkleinern. Sie können auf eine beliebige Stelle in der Karte tippen, um den Cursor an
diesem neuen Ort zu platzieren, aber wenn Sie diese Schaltfläche verwenden, kehrt der Cur-
sor an die Stelle zurück, von der aus Sie das Cursor-Menü ursprünglich geöffnet haben.
Wird an der Cursorposition angezeigt, wenn es dieselbe Stelle ist, an der das Cursor-Menü
geöffnet wurde.
Wird an der Cursorposition angezeigt, wenn der Cursor seit dem Öffnen des Cursor-Menüs
verschoben wurde.
Öffnet ein neues Fenster mit der Adresse und den Koordinaten des Cursors sowie der Liste
der nahe gelegenen POIs.
Öffnet das Vollbild-Cursor-Menü mit allen verfügbaren Optionen.
Es wird eine neue Route mit dem Cursor als Ziel berechnet. Die vorige Route wird gelöscht.
Wenn sich der Cursor am oder nahe beim Ziel befindet, ersetzt diese Schaltfläche die vorige
Schaltfläche und löscht das aktuelle Ziel aus der Route. Das letzte Zwischenziel wird zum
neuen Ziel. Falls es keine Zwischenziele gibt, wird die Route gelöscht.
Der Cursor wird als Zwischenstopp in die aktive Route eingefügt, also als Wegpunkt, der
angefahren werden soll, bevor Sie zum endgültigen Ziel gelangen. Wenn es auf der Route
bereits ein Zwischenziel gibt, wird die Seite „Route ändern“ geöffnet, sodass Sie entscheiden
können, wo auf der Route das neue Zwischenziel eingefügt werden soll.
Wenn sich der Cursor direkt auf oder nahe bei einem der Zwischenziele befindet, ersetzt
diese Schaltfläche die vorige Schaltfläche und löscht das aktuelle Zwischenziel aus der
Route. Die Route wird ohne den gelöschten Punkt neu berechnet.
Der Cursor wird als das neue Ziel an das Ende der Route angefügt.
Das alte Ziel wird heruntergestuft und als letztes Zwischenziel beibehalten.
Diese Schaltfläche ähnelt der Schaltfläche
, öffnet aber eine neue Seite, auf
der die Route mit allen verfügbaren Routenberechnungsmethoden (Schnell, Kurz, Sparsam
und Leicht)
berechnet wird. Sehen Sie sich die Ergebnisse an und wählen Sie eine der Routen für die
Navigation aus.
Der Cursor wird zum Ausgangspunkt der Route. Das bedeutet, dass die Route nicht von der
aktuellen GPS-Position aus gestartet wird, und dass die automatische Neuberechnung nach
einer Routenabweichung deaktiviert werden muss, damit der derzeit verwendete Ausgangs-
punkt beibehalten werden kann.
Wenn sich der Cursor am oder nahe beim gewählten Ausgangspunkt befindet, ersetzt diese
Schaltfläche die vorige Schaltfläche und löscht den Ausgangspunkt aus der Route. Die
aktuelle GPS-Position wird wieder als Ausgangspunkt verwendet und die automatische
Neuberechnung nach einer Routenabweichung ist wieder aktiviert.
Der Cursor wird als Benutzer-POI gespeichert. Wählen Sie die POI-Gruppe und geben Sie
dem POI einen Namen. Wählen Sie dann ein passendes Symbol und geben Sie gegebenen-
falls eine Telefonnummer oder andere Zusatzinformationen ein.
















































