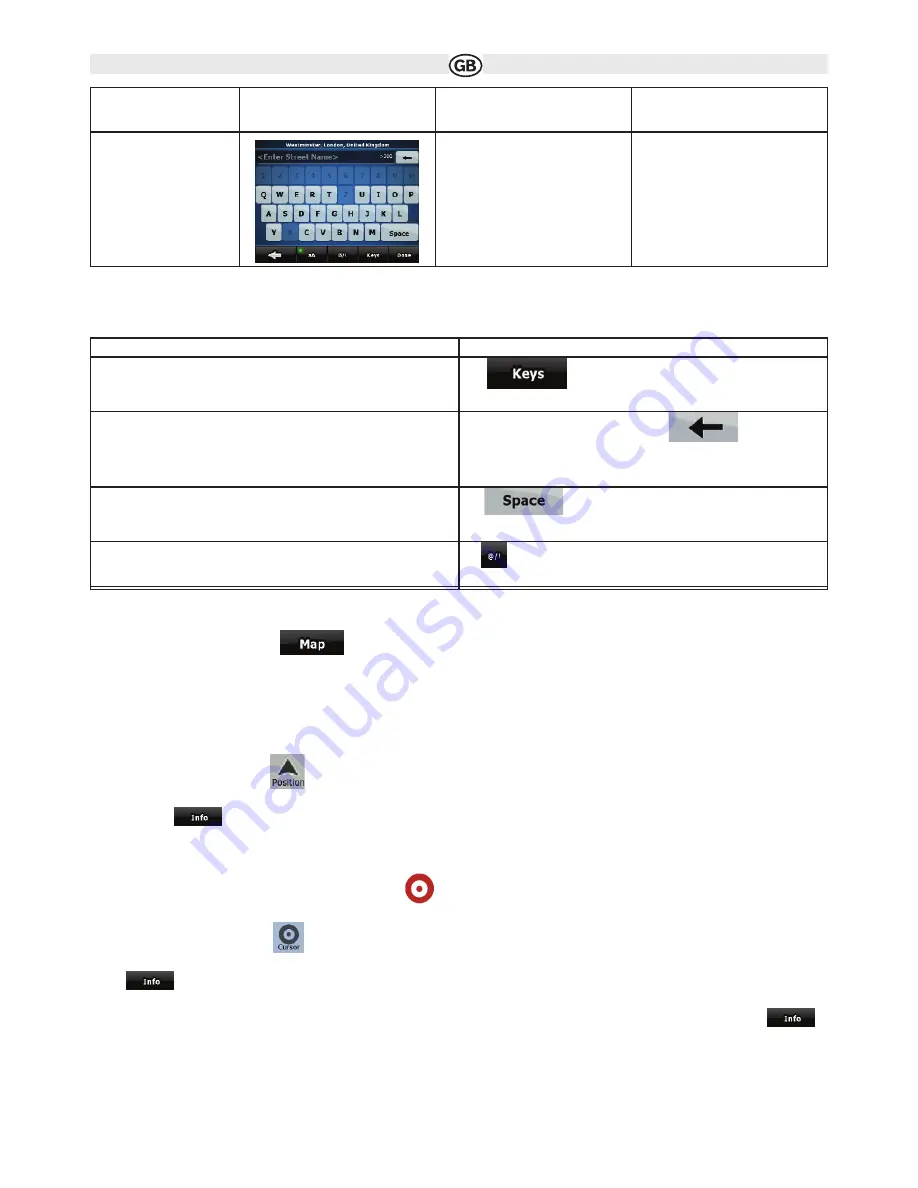
2.3.1 Using keyboards
You only need to enter letters or numbers in Audiovox navigation when you cannot avoid it. You can type with your fingertips on the full-screen key-
boards and you can switch between various keyboard layouts, for example ABC, QWERTY, or numerical.
2.4 Using the map
The map screen is the most frequently used screen of Audiovox navigation. It can be accessed
from the Navigation menu by tapping
.
For further information about the map screen, see page 23.
2.4.1 Checking the details of a map location
• If you are interested in the details of your current position during navigation:
1. Check the bottom line of the map. It shows the current street and house number information.
2. For further details, tap
to open the Position menu.
3. Tap
. The address, the coordinate and the list of nearby POIs will be displayed.
• You can check the details of any other location by selecting it on the map:
1. Tap the map anywhere to open the map control buttons.
2. Tap the desired location on the map. The Cursor (
) appears there. The address of the location is displayed at the bottom of the
map.
3. For further details, tap
to open the Cursor menu.
4. Tap
.The address, the coordinate and the list of nearby POIs will be displayed.
• It is even easier if you select the desired point in the Find menu. Then the Cursor menu opens automatically. You only need to tap the
button.
6
Type
Example
Description
How to use
Virtual keyboard
Alphabetic and alphanumeric key-
boards to enter text and numbers.
Each key is a touch screen button.
Task
Details
Switching to another keyboard layout, for example from a Latin QWERTY
keyboard to a Greek keyboard
Tap
and select from the list of available keyboard
types.
Correcting your entry on the keyboard
Remove the unneeded character(s): tap
Tap and hold the button to delete the entire input string.
Entering a space, for example between a first name and a family name or
in multi-word street names
Tap
Entering symbols
Tap
to switch to a keyboard of symbol characters.






























