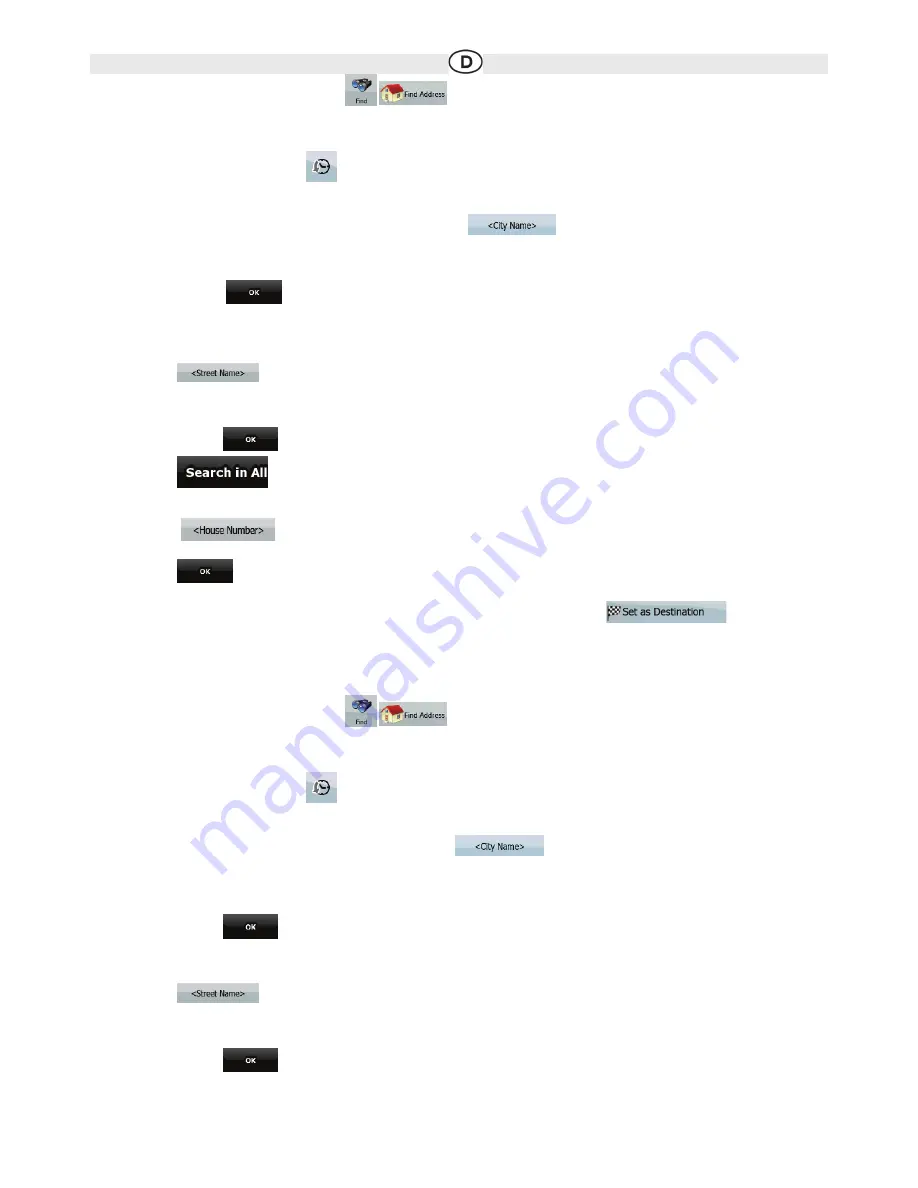
1. Tippen Sie auf die folgenden Schaltflächen:
a. Die Audiovox Navigation schlägt Ihnen standardmäßig das Land/den Bundesstaat und den Ort vor, in dem Sie sich gerade befinden.
Tippen Sie gegebenenfalls auf die Schaltfläche mit dem Namen des Landes/Bundesstaates und wählen Sie einen anderen Eintrag aus der Liste.
b. So können Sie gegebenenfalls den Ort ändern:
• Tippen Sie auf die Schaltfläche
, um den Ort aus der Liste der kürzlich verwendeten Ziele zu wählen.
• So können Sie einen neuen Ort eingeben:
2. Tippen Sie auf die Schaltfläche mit dem Namen des Ortes.
Falls Sie das Land/den Bundesstaat geändert haben, tippen Sie bitte auf
.
a. Beginnen Sie, den Ortsnamen über die Tastatur einzutippen.
b. Sie gelangen zur Liste der Suchergebnisse:
• Nachdem Sie einige Buchstaben eingegeben haben, werden die auf die Zeichenfolge zutreffenden Namen in einer Liste angezeigt.
• Tippen Sie auf
, um die Ergebnisliste aufzurufen, bevor sie automatisch angezeigt wird.
c. Wählen Sie den Ort aus der Liste.
3. Geben Sie den Straßennamen ein:
a. Tippen Sie auf
.
b. Beginnen Sie, den Straßennamen über die Tastatur einzutippen.
c. Sie gelangen zur Ergebnisliste:
• Nachdem Sie einige Buchstaben eingegeben haben, werden die auf die Zeichenfolge zutreffenden Namen in einer Liste angezeigt.
• Tippen Sie auf
, um die Ergebnisliste aufzurufen, bevor sie automatisch angezeigt wird.
d. Tippen Sie auf
, anstatt eine der Straßen zu wählen.
4. Geben Sie die Hausnummer ein:
a. Tippen Sie auf
.
b. Geben Sie die Hausnummer auf der Tastatur ein.
c. Tippen Sie auf
, um die Eingabe der Adresse abzuschließen.
d. Eine Liste mit den zutreffenden Adressen erscheint. Tippen Sie auf den gewünschten Eintrag.
e. Die Karte wird mit dem ausgewählten Punkt in der Mitte aufgerufen. Tippen Sie im Cursor-Menü auf
.
Dann wird die Route automatisch berechnet und Sie können mit der Navigation beginnen.
3.1.2.4 Eine Kreuzung als Ziel wählen
Die Vorgehensweise wird vom Navigationsmenü ausgehend erklärt.
1. Tippen Sie auf die folgenden Schaltflächen:
a. Die Audiovox Navigation schlägt Ihnen standardmäßig das Land/den Bundesstaat und den Ort vor, in dem Sie sich gerade befinden. Tippen Sie
gegebenenfalls auf die Schaltfläche mit dem Namen des Landes/Bundesstaates und wählen Sie einen anderen Eintrag aus der Liste.
b. So können Sie gegebenenfalls den Ort ändern:
• Tippen Sie auf die Schaltfläche
, um den Ort aus der Liste der kürzlich verwendeten Ziele zu wählen.
• So können Sie einen neuen Ort eingeben:
2. Tippen Sie auf die Schaltfläche mit dem Namen des Ortes.
Falls Sie das Land/den Bundesstaat geändert haben, tippen Sie bitte auf
.
a. Beginnen Sie, den Ortsnamen über die Tastatur einzutippen.
b. Sie gelangen zur Liste der Suchergebnisse:
• Nachdem Sie einige Buchstaben eingegeben haben, werden die auf die Zeichenfolge zutreffenden Namen in einer Liste angezeigt.
• Tippen Sie auf
, um die Ergebnisliste aufzurufen, bevor sie automatisch angezeigt wird.
c. Wählen Sie den Ort aus der Liste.
3. Geben Sie den Straßennamen ein:
a. Tippen Sie auf
.
b. Beginnen Sie, den Straßennamen über die Tastatur einzutippen.
c. Sie gelangen zur Ergebnisliste:
• Nachdem Sie einige Buchstaben eingegeben haben, werden die auf die Zeichenfolge zutreffenden Namen in einer Liste angezeigt.
• Tippen Sie auf
, um die Ergebnisliste aufzurufen, bevor sie automatisch angezeigt wird.
d. Wählen Sie die Straße aus der Liste.
18
















































