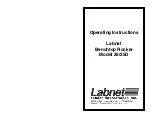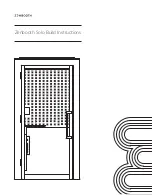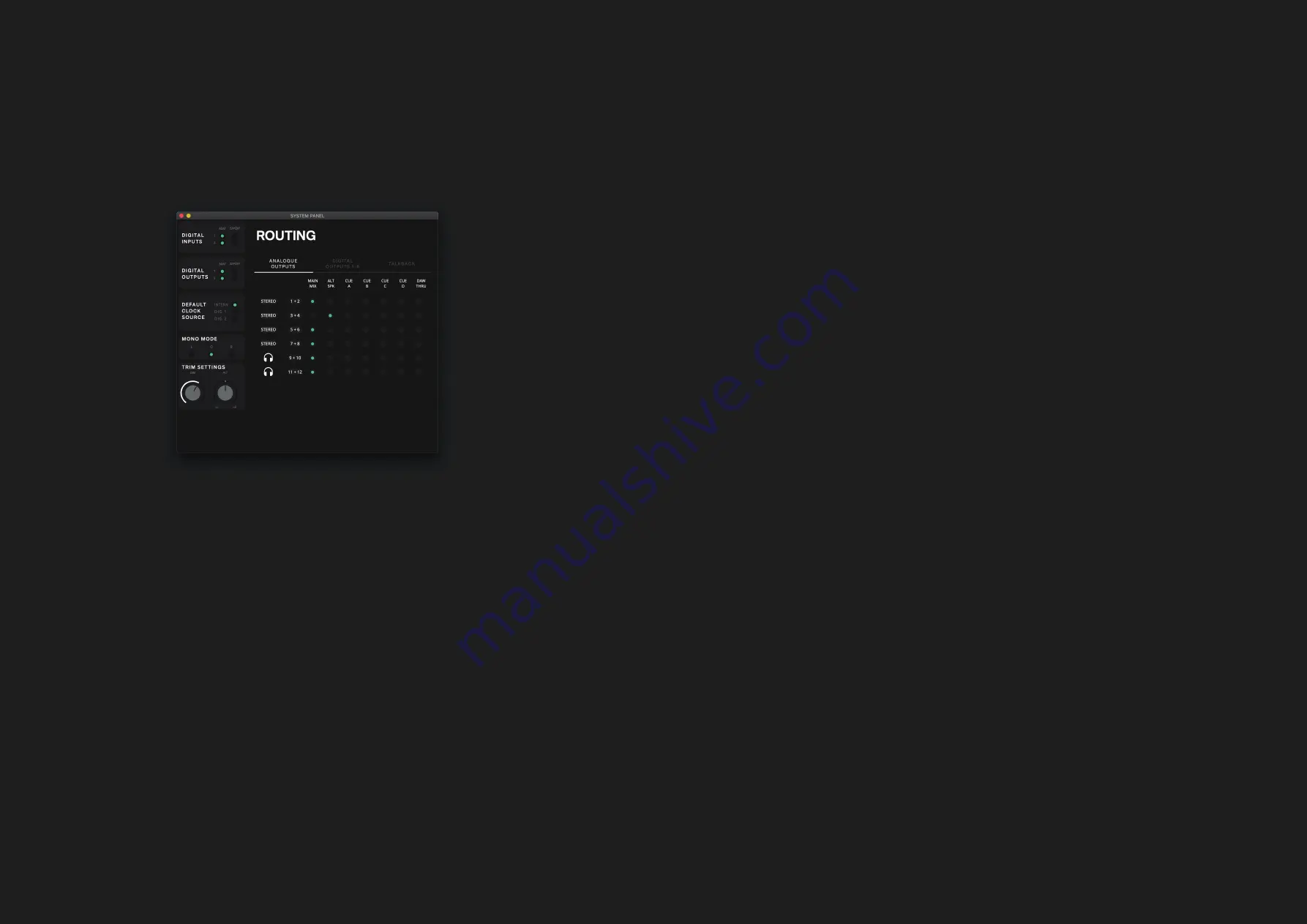
SOFTWARE
SOFTWARE
System Panel Features
Digital Inputs/Outputs
Allows you to select whether each optical input or output uses ADAT or S/PDIF
digital format.
The system panel can be accessed via the menu or simply by pressing the
‘Settings’ shortcut on the mixer front panel.
Mono Mode
When the EVO 16 Mono feature is engaged this option controls whether the
mono signal is sent to the left, right or both speakers.
Default Clock Source
The Clock source can be selected from either the internal clock or one of the two
optical inputs. More information about choosing a clock source can be found
in the clocking section of this manual. When using an external clock source the
indicator beside the selector shows the current status of the clock on that input.
• Red
- No clock signal detected on input
• Amber
- A clock signal is detected but at a different sample rate to EVO 16
• Green
- A clock signal is detected and is at the correct sample rate.
Dim Level
When the EVO 16 dim button is pressed, this control defines how much the level
is reduced by.
Output Routing Selection
Opens the routing matrix for either the Analogue Outputs, Digital Output 1,
Digital Output 2 or the Talkback channel.
ALT Speaker Trim
This control defines the level drop/boost when the EVO 16 is switched to ALT
speaker mode. This is used to balance levels between different speaker brands
or types.
Routing Matrix
The Routing Matrix allows you to control the audio source for each of the EVO 16
outputs from the following options:
• Main Mix
- This takes signal from the Master Mix of the EVO Software Mixer.
This is what is usually used for most standard playback.
• ALT
- This takes signal the Master Mix but only when the ALT speaker mode is
active.
• Cue A, B , C, D
- This takes signal from the four cue mixes which can be
created using the iD mixer.
Please note that the hardware volume control does not affect these mixes
and the Cue’s have seperate trims which can be adjusted when the Cue Mix is
selected in the Main Mixer Window.
For an external clock source to be working correctly you would want the indicator
to be green. If the indicator isn’t green, EVO 16 will default back to the internal
clock until it detects a valid clock input.