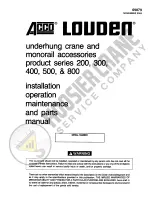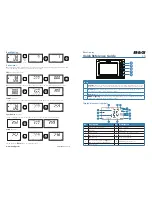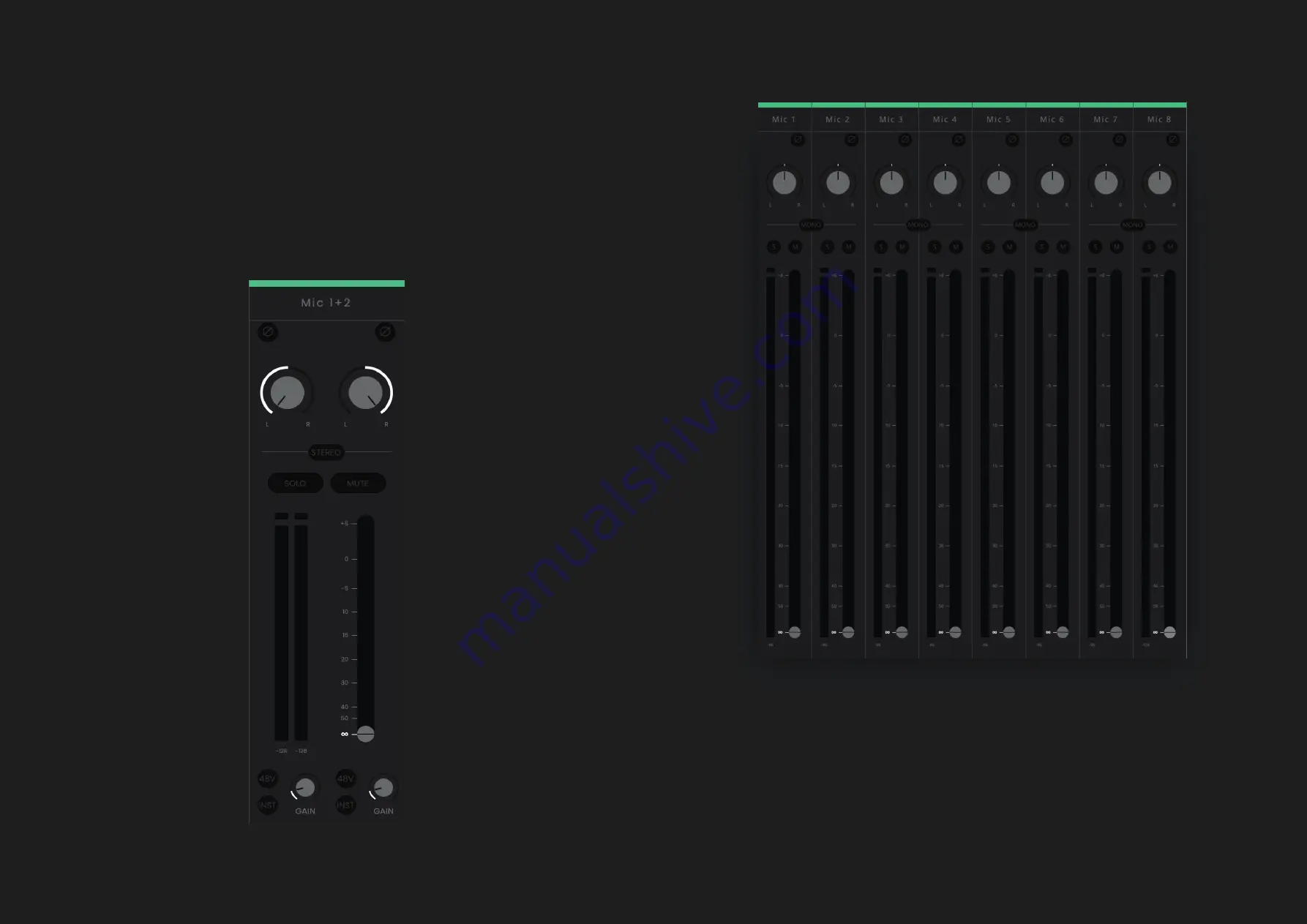
SOFTWARE
SOFTWARE
Faders
The fader determines how much signal is sent to the outputs. The faders have an
additional 6dB of monitoring gain available allowing you to boost a quiet signal,
this is done by pulling up the fader to the +6dB point.
In the mixer there are multiple channels from different sources. These different
channels are explained below:
Mic 1, 2, 3, 4, 5, 6, 7 & 8
These are the eight microphone inputs of the EVO 16. Pulling up the faders for
these channels allows you to listen to the eight inputs through your speakers or
headphones with very low latency.