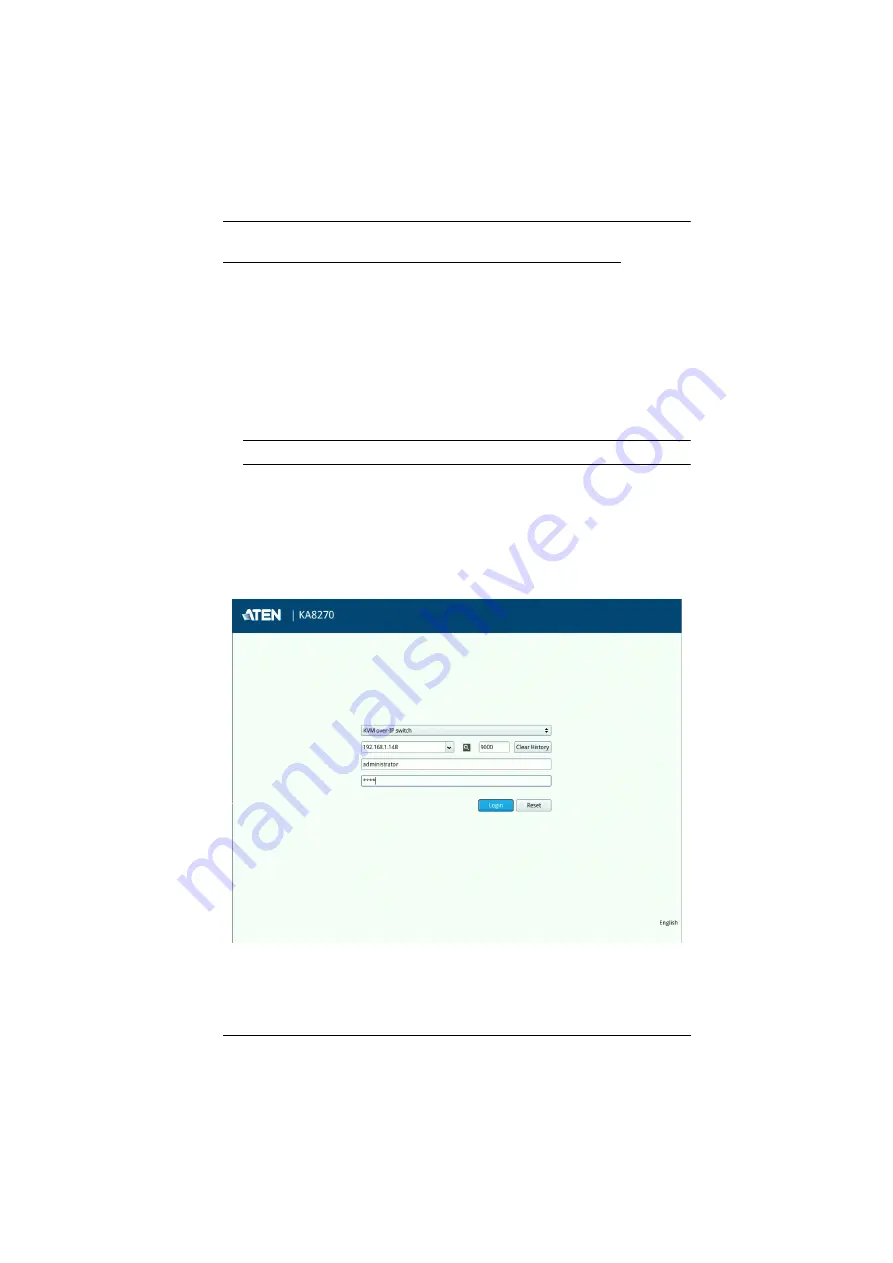
Chapter 3. Operation
15
Upgrading KVM over IP Switch via Console Station
As new versions of the firmware become available, they can be downloaded
from our website. Check the website regularly to find the latest information
and packages for KVM over IP Switch.
To upgrade the KVM over IP Switch’s firmware:
1. Get the newest firmware by downloading it from ATEN’s website to a
computer.
2. Transfer the downloaded file to a USB flash drive.
Note:
Please use FAT file system formatted USB flash drive(s).
3. Remove the USB flash drive from the computer and insert it to a USB port
of the console station.
4. From the console station’s login page, select
KVM over-IP switch
from
the drop-down menu, and specify the device’s
IP address
and its
port
.
Enter the
Username
and
Password
of the KVM over IP Switch and click
Login
.
5. From the KVM over IP Switch local console GUI main page, navigate to
Maintenance
and select
Upgrade Main Firmware
.
Summary of Contents for KA8270
Page 1: ...User Manual ATEN Altusen KA8270 KA8278 KA8280 KA8288 KVM over IP Console Station ...
Page 12: ...User Manual xii This Page Intentionally Left Blank ...
Page 18: ...KVM over IP Console Station User Manual 6 This Page Intentionally Left Blank ...
Page 46: ...KVM over IP Console Station User Manual 34 This Page Intentionally Left Blank ...
Page 52: ...KVM over IP Console Station User Manual 40 This Page Intentionally Left Blank ...
Page 88: ...KVM over IP Console Station User Manual 76 This Page Intentionally Left Blank ...





































