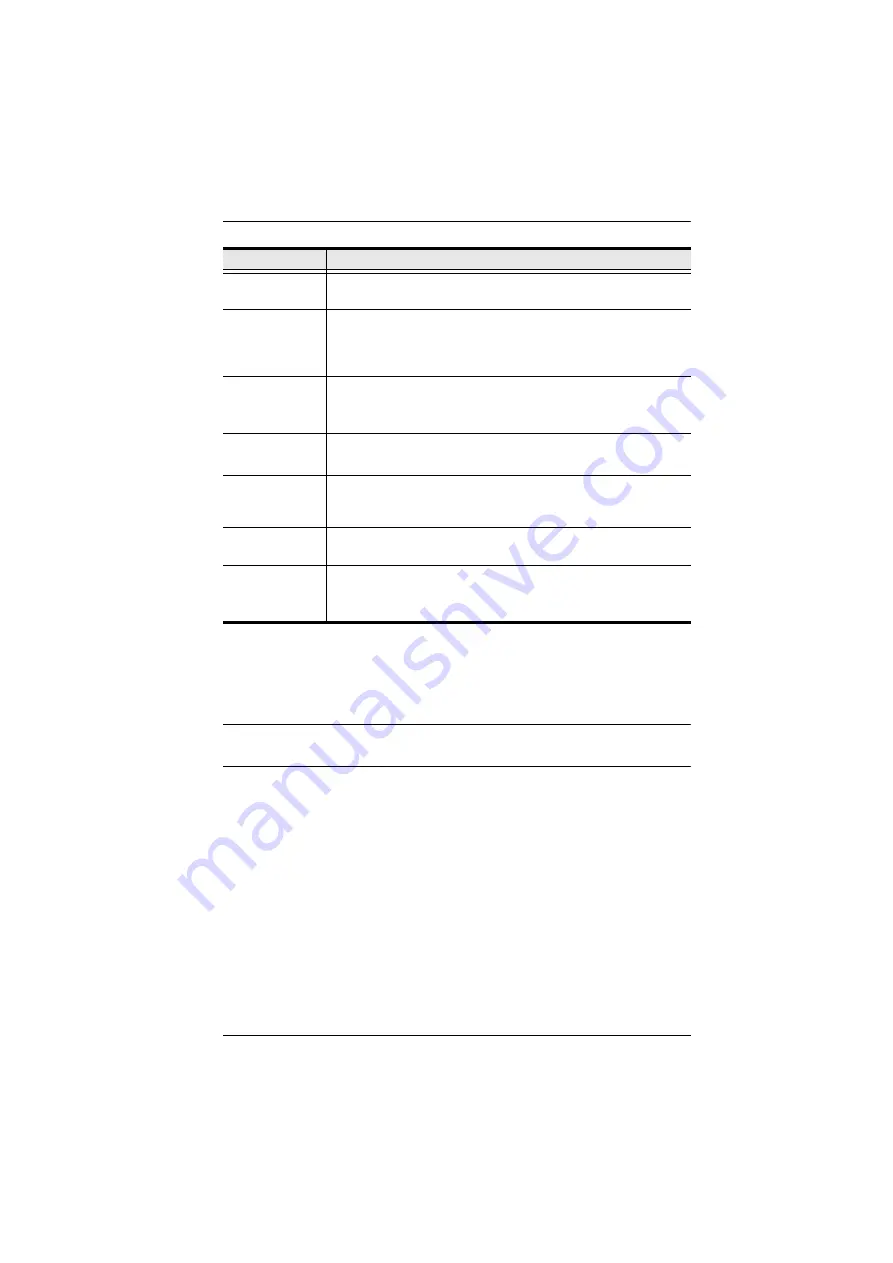
Chapter 6. Toolbar Interface
89
Virtual Media
The
Virtual Media
feature allows a USB removable disk or a smart card reader
on a user’s system to appear and act as if it were installed on the remote server.
Note:
ISO files of FAT 16/32 format saved on the inserted USB are also
supported to be used on the remote servers.
To mount a virtual media device:
1. Click the Virtual Media icon to bring up the
Virtual Media
dialog box:
Message Board
Click to bring up the Message Board (see
Speaker
Click to toggle sound from the remote server to be heard on the
client computer’s speakers on or off. The option is grayed out when
the speaker is toggled Off. The KA8278 / KA8288 only allows either
one of the connected source to transmit sound.
Mouse Pointer
Mouse over the option and click to select the mouse pointer type.
Note:
In the main GUI page, only Dual and Crosshairs are
available. In a port page, three pointers are available.
Mouse Sync
Mode
Mouse over the option and click to select the mouse sync mode.
Please see
Open GUI
Click to open the GUI of the connected KVM over IP switch. Please
refer to the user manual of the connected KVM over IP switch for
more details.
Back
Click to return to the page on the KVM over IP Console Station that
brought you here.
About
Click to get information about this connection.
The information include Device Name, IP Address, Current Port,
Video Mode and Channel / User Numbers.
Options
Description
Summary of Contents for KA8270
Page 1: ...User Manual ATEN Altusen KA8270 KA8278 KA8280 KA8288 KVM over IP Console Station ...
Page 12: ...User Manual xii This Page Intentionally Left Blank ...
Page 18: ...KVM over IP Console Station User Manual 6 This Page Intentionally Left Blank ...
Page 46: ...KVM over IP Console Station User Manual 34 This Page Intentionally Left Blank ...
Page 52: ...KVM over IP Console Station User Manual 40 This Page Intentionally Left Blank ...
Page 88: ...KVM over IP Console Station User Manual 76 This Page Intentionally Left Blank ...






























