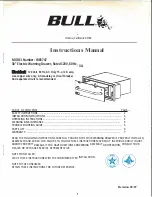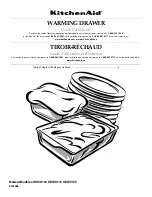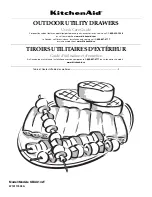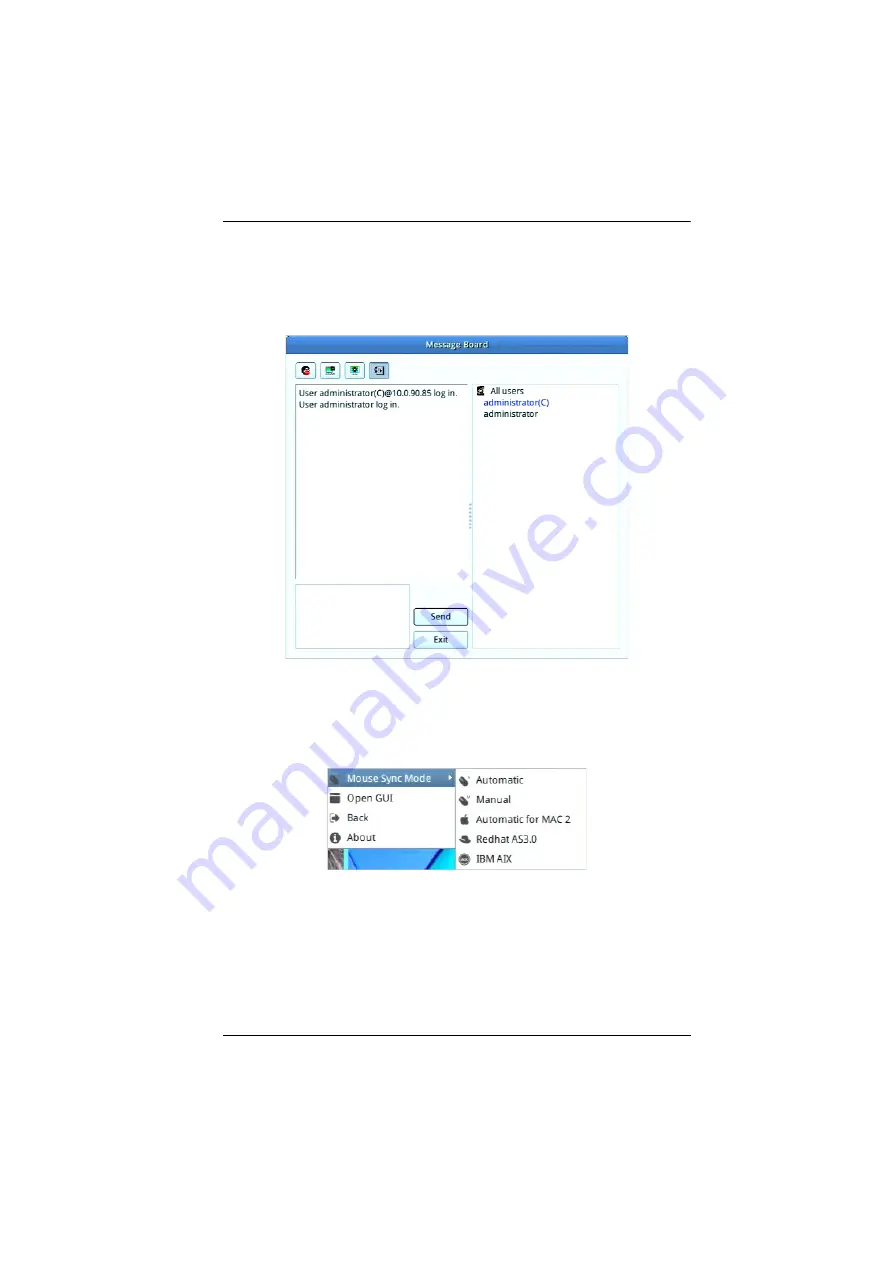
Chapter 6. Toolbar Interface
93
If a user has disabled Chat, the disable chat icon will be displayed on the
left of user's name.
If a user has occupied the KVM or the KM, the corresponding icon will be
displayed on the left of the user’s name.
Mouse Sync Mode
Synchronization of the local and remote mouse pointers is accomplished either
automatically or manually.
Automatic Mouse Synchronization
This provides automatic locked-in synching of the remote and local mouse
pointers – eliminating the need to constantly resync the two movements.
Manual Mouse Synchronization
Summary of Contents for KA8270
Page 1: ...User Manual ATEN Altusen KA8270 KA8278 KA8280 KA8288 KVM over IP Console Station ...
Page 12: ...User Manual xii This Page Intentionally Left Blank ...
Page 18: ...KVM over IP Console Station User Manual 6 This Page Intentionally Left Blank ...
Page 46: ...KVM over IP Console Station User Manual 34 This Page Intentionally Left Blank ...
Page 52: ...KVM over IP Console Station User Manual 40 This Page Intentionally Left Blank ...
Page 88: ...KVM over IP Console Station User Manual 76 This Page Intentionally Left Blank ...